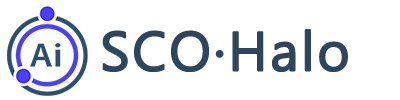Comment rédiger rapidement un article optimisé pour le référencement pour un marché de niche ?
La fonction “Quick Start” intègre les fonctions principales de SCOHalo, y compris la catégorie, le groupe de mots-clés, le classificateur, la génération de plans et la sauvegarde des brouillons. En suivant les étapes, vous pouvez saisir des informations simples pour écrire un article.
Tout d’abord, cliquez sur Guide rapide dans la barre de fonctions à gauche. Sur l’interface de Bienvenue, cliquez sur Lancer.
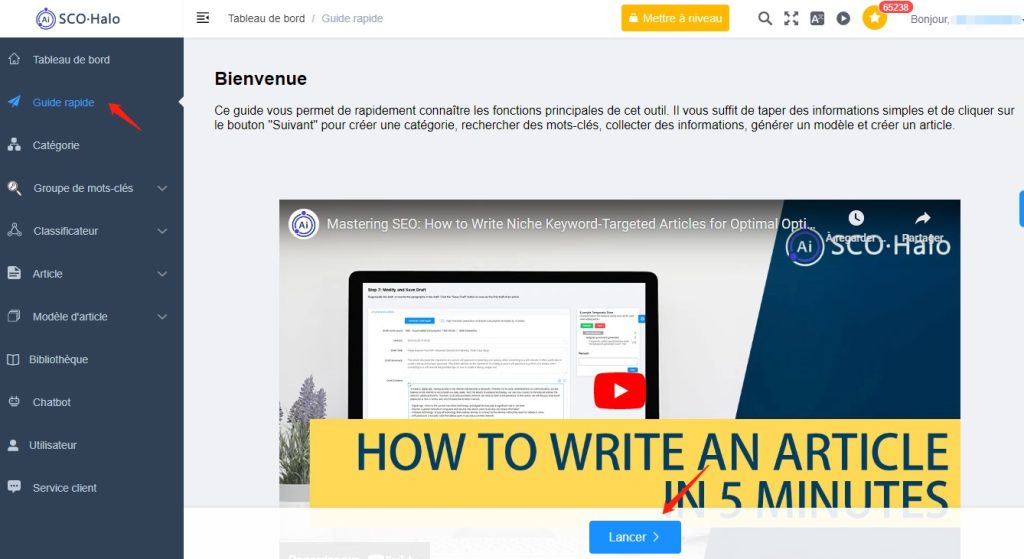
Étape 1 : Définissez une catégorie
Choisissez dans la liste des catégories existantes ou créez une nouvelle catégorie.
(Remarque : La catégorie est utile pour associer des mots-clés à des articles.)
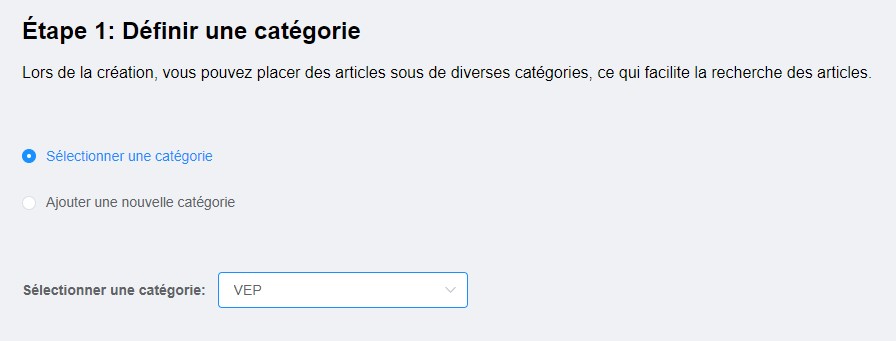
Étape 2 : Créez un groupe de mots clés
Tout d’abord, choisissez la langue du groupe de mots-clés. Ensuite, vous pouvez ajouter le mot-clé. Vous pouvez utiliser la fonction de recherche du mot-clé.
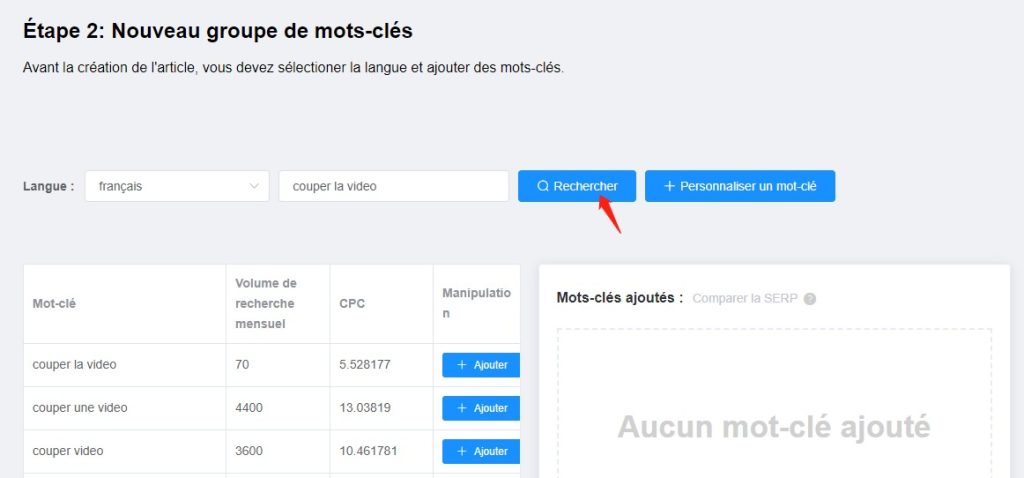
En plus, il est possible de taper manuellement les informations du mot-clé.
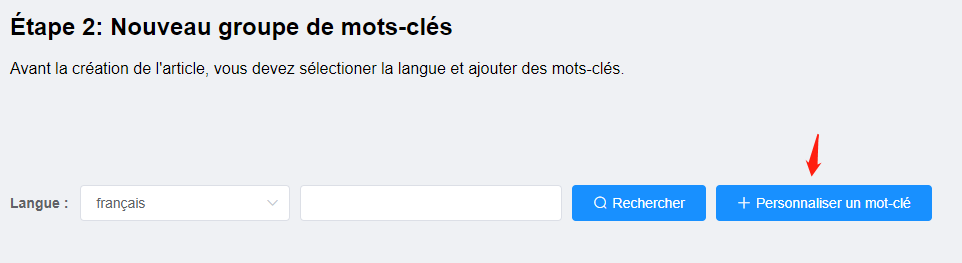
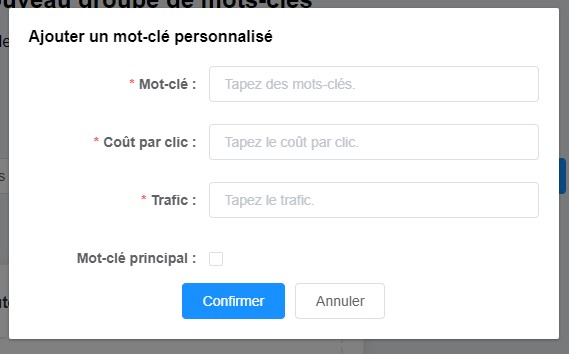
Étape 3 : Sélectionnez un classificateur
Les classificateurs permettent une classification et une identification précises de grandes quantités de texte, ce qui facilite le classement des paragraphes.
(Remarque : SCOHalo a créé à l’avance des classificateurs neuronaux correspondants pour différentes industries. Vous pouvez également créer un caractère personnalisé ou un classificateur mixte.)
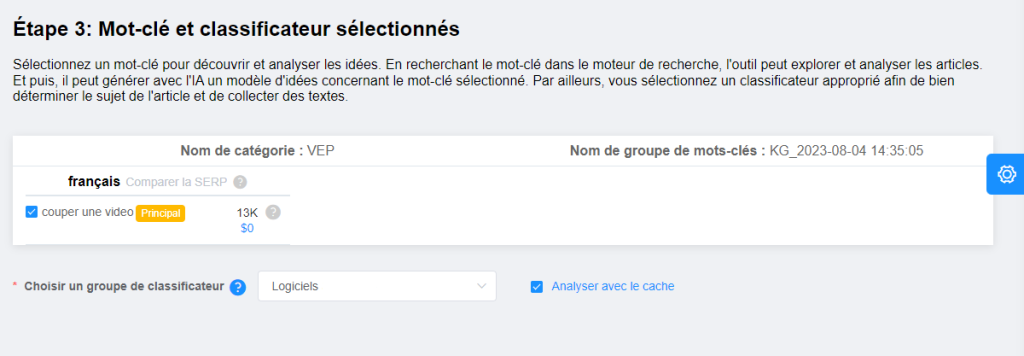
Étape 4 : Attendez l’analyse
SCOHalo explorera automatiquement les articles et classera le contenu des paragraphes en fonction du mot-clé choisi.
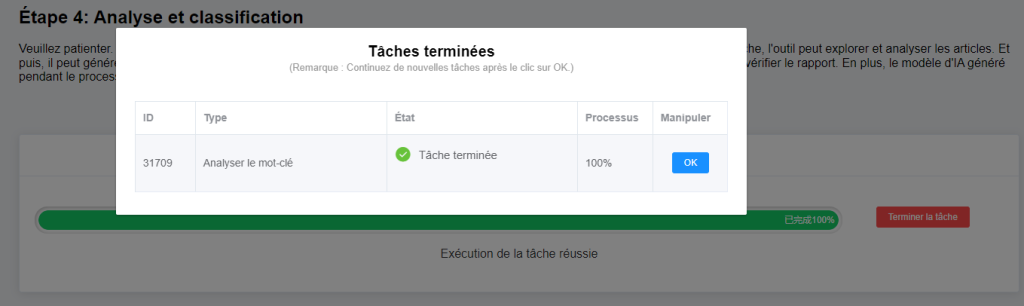
Étape 5 : Vérifiez les résultats de l’analyse des mots clés
Dans cette partie, SCOHalo organise les informations collectées depuis de la SERP du mot-clé en utilisant une structure à deux couches. Avant tout, SCOHalo classe les paragraphes à l’aide du classificateur de l’industrie et extrait les mots caractéristiques. Et puis, l’outil groupe les paragraphes avec le même mot caractéristique.
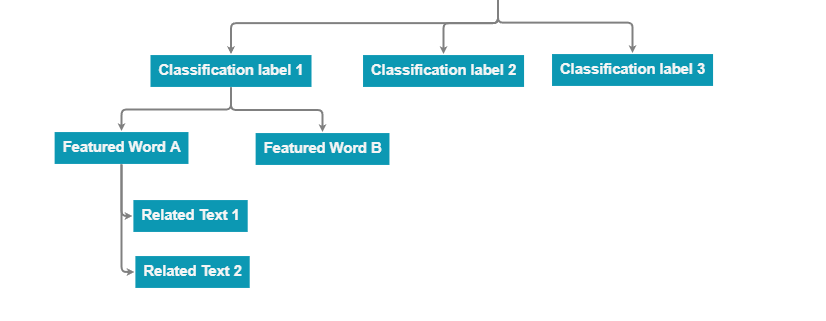
Vous pouvez trouver les mots-clés et leurs exemples sous l’étiquette de catégorie. Vous pouvez également copier le texte en un clic dans la zone de textes enregistrés pour l’édition d’article ultérieure.
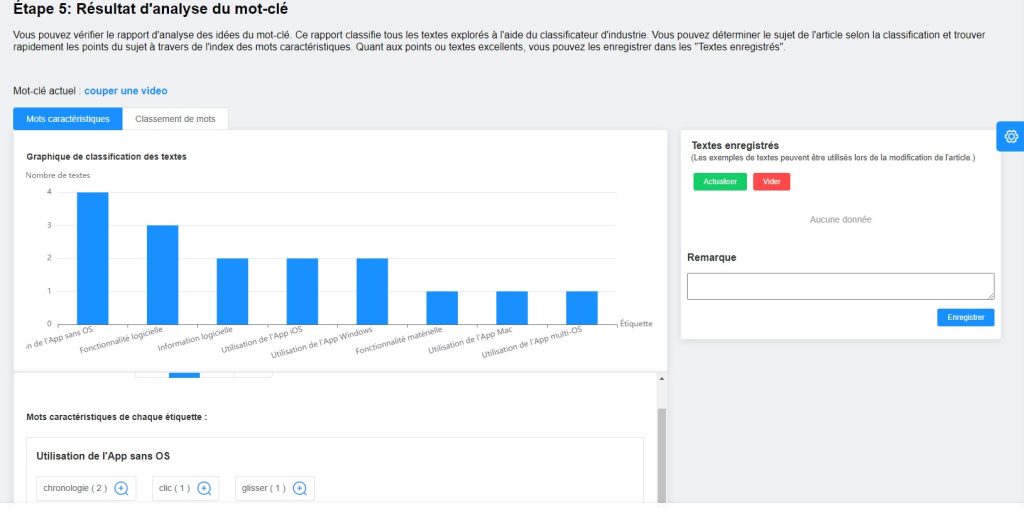
La « Graphique de classification des textes » montre la distribution des informations relatives des mots-clés sous des catégories différentes.
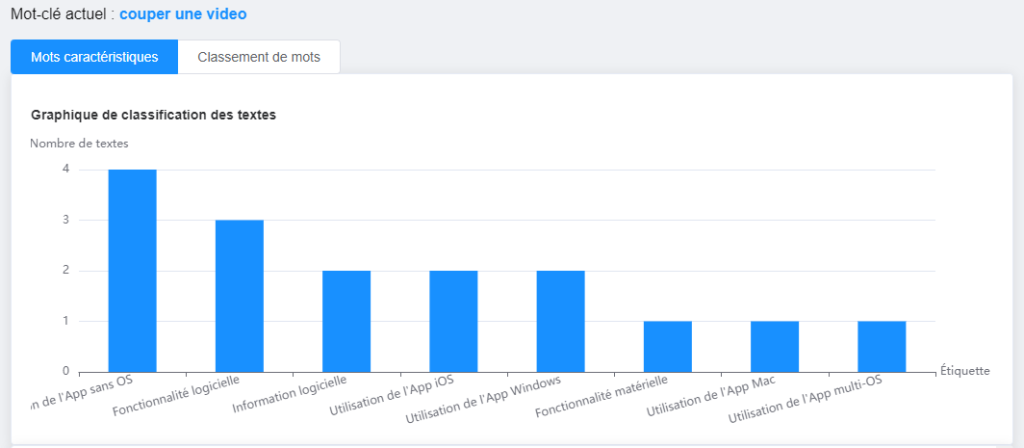
Pour l’exemple ci-dessus, on peut présenter l’utilisation des applications sur de divers systèmes d’exploitation lors de la rédaction d’un article concernant le coupage de la vidéo.
Il est possible de cliquer sur le bouton de loupe à côté du mot caractéristique pour trouver plus d’informations.
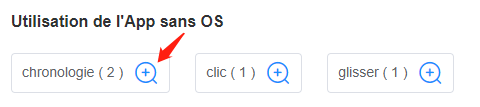
Cette fonction affiche plus d’informations à propos du mot caractéristique, comme l’URL du texte et la provenance du mot caractéristique.
Étape 6 : Générez un plan de l’article et créez le premier brouillon
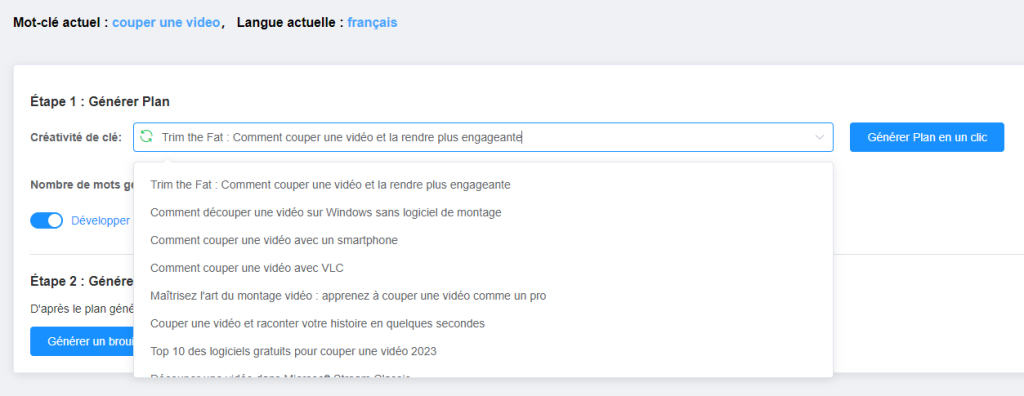
Tout d’abord, sélectionnez l’idée principale (D’après le mot-clé et l’analyse du mot-clé, SCOHalo peut connaître l’intention de recherche de l’utilisateur et générer la liste de créativité de clé.), le nombre de mots générés et la longueur de l’article. Et puis, cliquez sur “Générer le plan”. Par la suite, SCOHalo activera un puissant moteur d’IA, qui générera automatiquement le plan de l’article.
(Remarque : Si vous n’êtes pas satisfait du plan généré, vous pouvez sélectionner à nouveau l’idée principale et générer à nouveau le plan.)
Vous pouvez vérifier le plan et le modifier dans l’aperçu avant la création du brouillon de l’article. Vous pouvez ajouter le plan dans la zone de textes enregistrés en cliquant sur le bouton Ajouter.
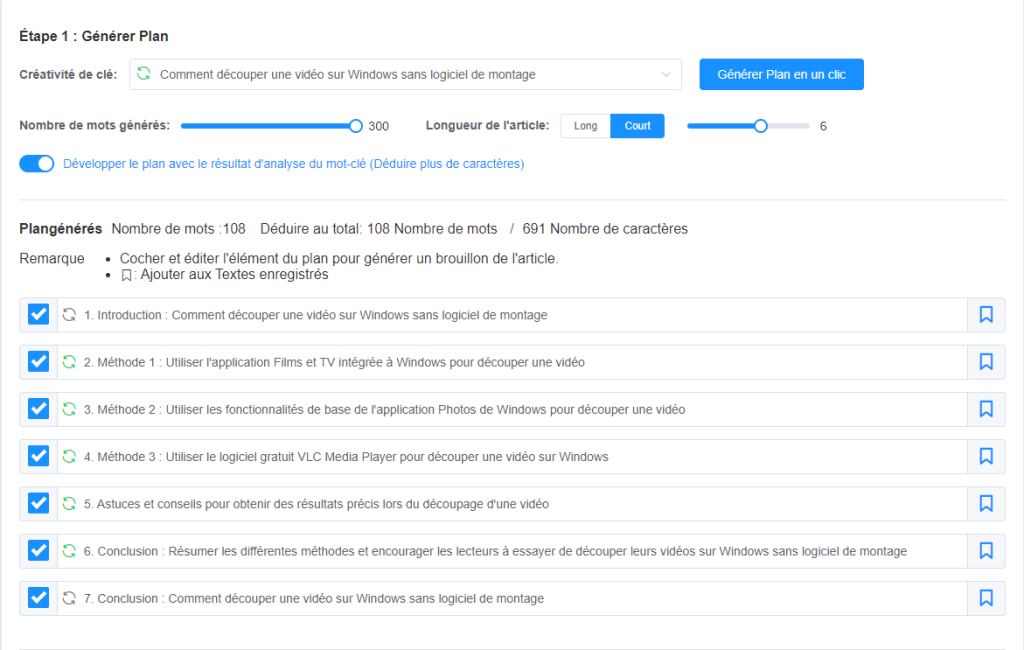
Par ailleurs, si vous n’êtes pas satisfait d’un certain élément du plan, vous pouvez cliquer sur l’icône Actualiser pour le générer à nouveau.

Ensuite, cliquez sur Générer un brouillon. SCOHalo rempliront automatiquement le contenu du paragraphe en fonction du plan.

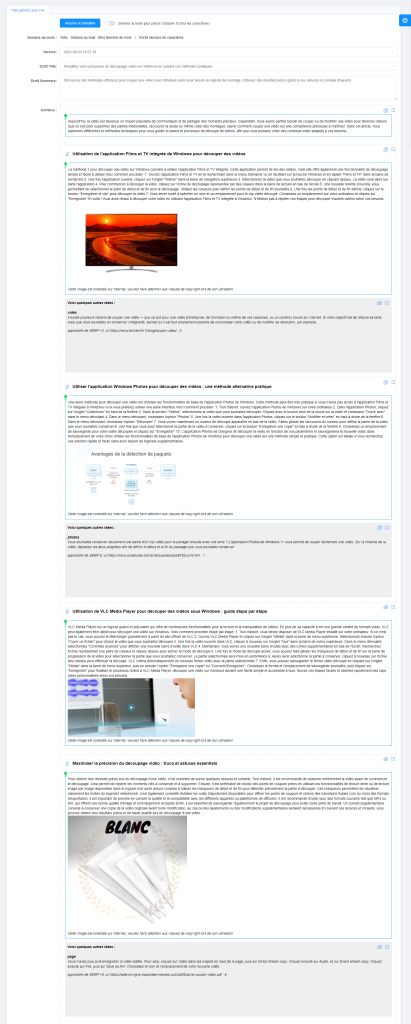
Pour chaque élément du plan, cet outil crée un bloc de texte, comprenant le titre, le contenu, l’image et les références.
Le titre n’est pas l’élément du plan. Le titre est généré en fonction du contenu de chaque partie.
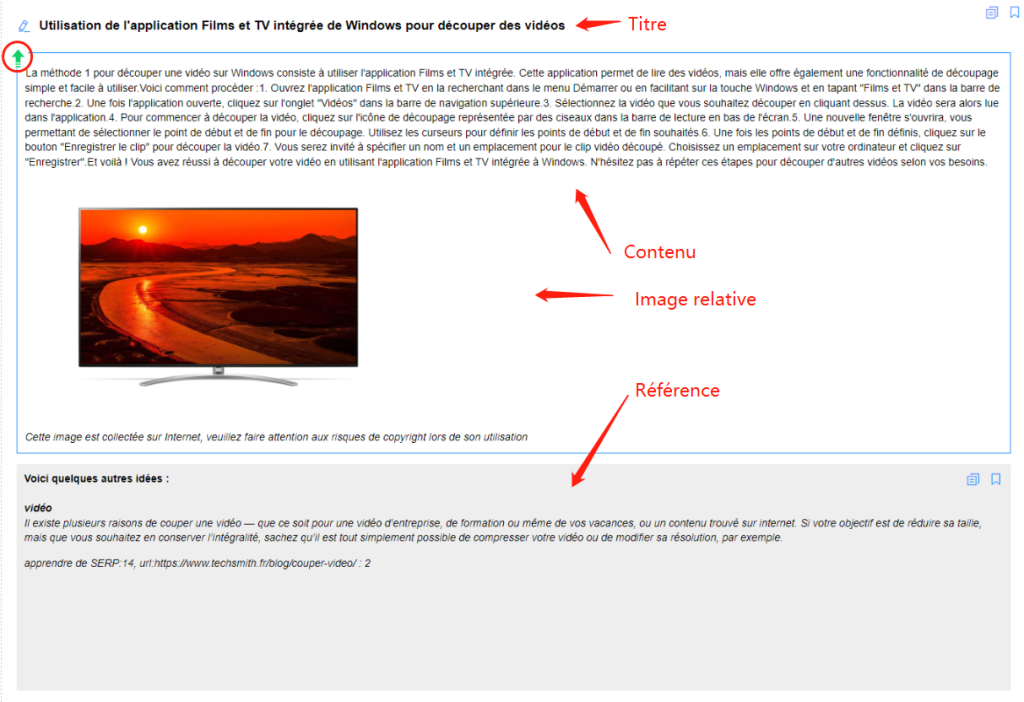
Si vous n’êtes pas satisfait du texte généré, vous pouvez cliquer sur le bouton de mise à jour en haut à gauche. Vous pouvez alors générer un nouveau texte avec plus d’options.
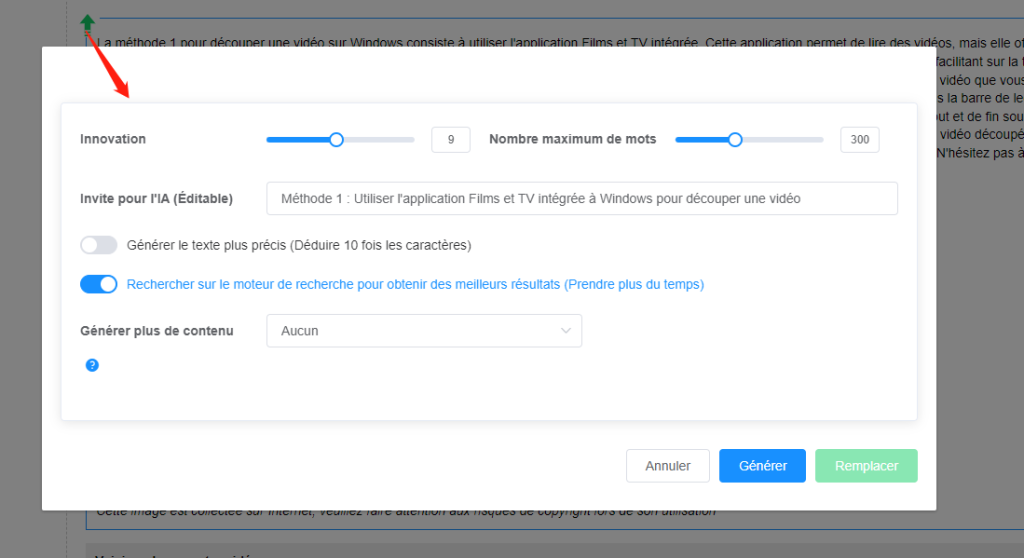
Après la sélection de « Tableau des points » dans l’option « Générer plus de contenu », le moteur de génération des textes explorera plus d’informations sur l’élément du plan. Une fois le texte généré, un tableau est créé avec les points spécifiés.
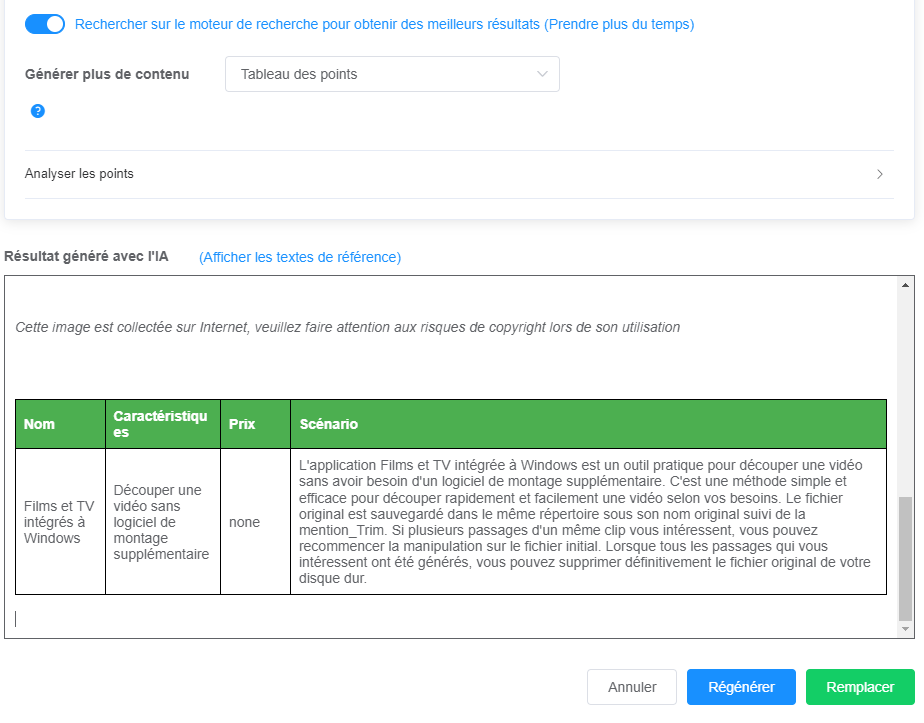
Outre l’option « Tableau des points », vous pouvez choisir « Remarque » et « Pour & Contre ».
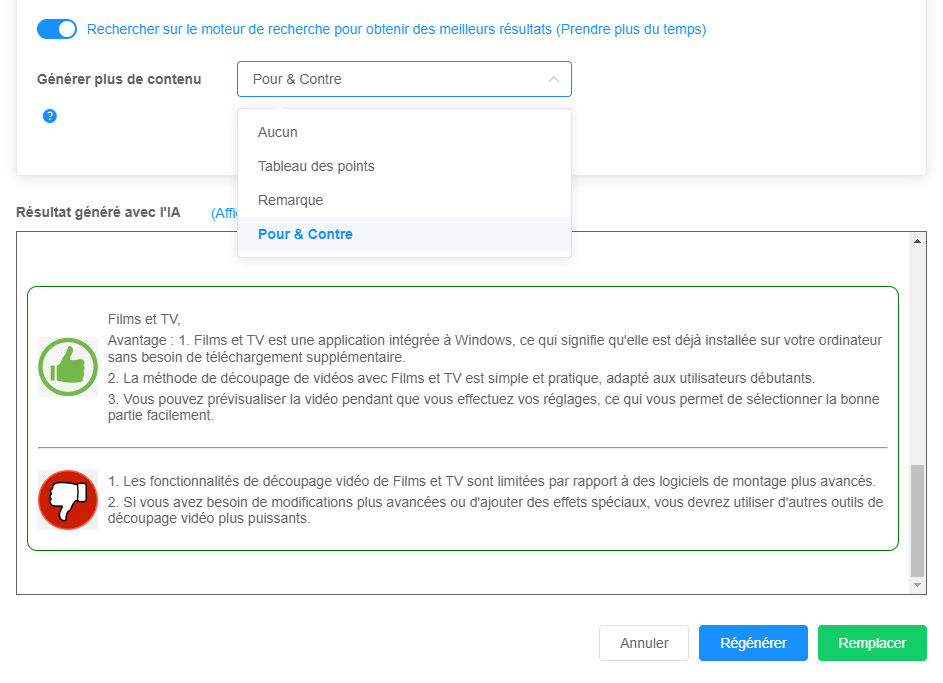
Étape 7 : Enregistrez le brouillon
Un aperçu du brouillon généré affiche la version, le titre du brouillon, le résumé du brouillon et le contenu du brouillon.
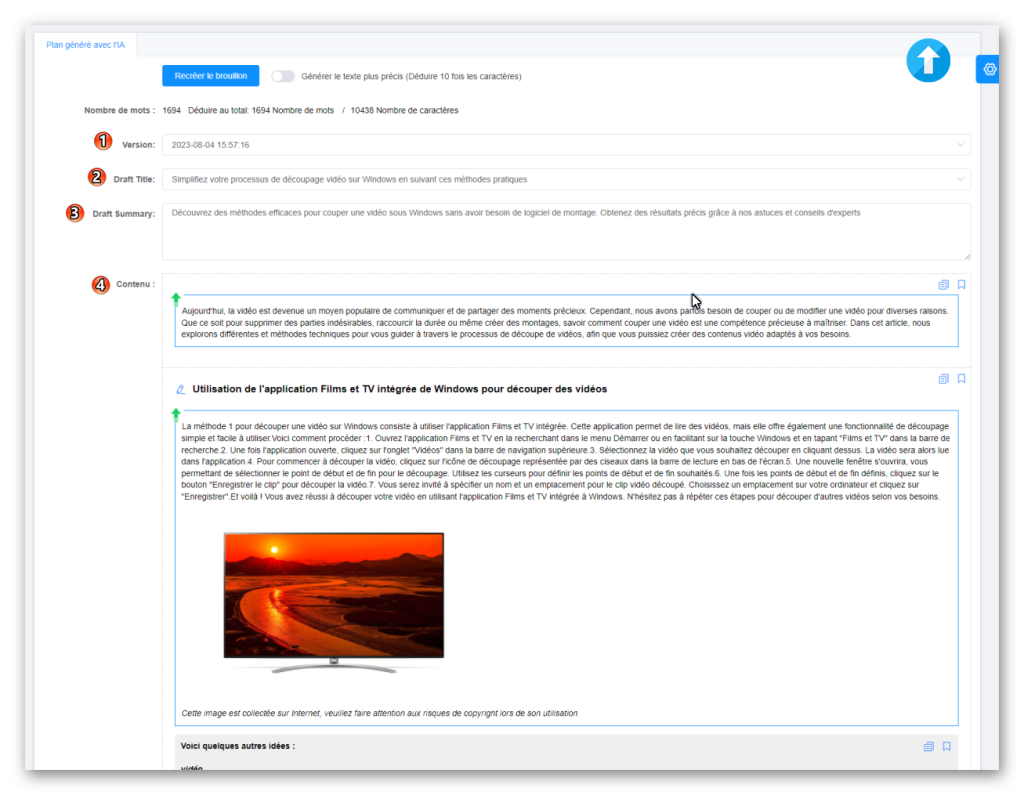
1. Version
Chaque fois qu’un brouillon est généré, une version distincte se produit. Pour afficher le brouillon précédent, vous pouvez sélectionner la version correspondante.
(Remarque : Les informations de la version de brouillon ne sont disponibles que pour le mot-clé actuellement sélectionné. Une fois le mot-clé modifié, les informations de la version de brouillon seront également effacées.)
2. Titre
SCOHalo génère automatiquement plusieurs titres différents. Vous pouvez sélectionner un titre dans cette liste ou le modifier.
3. Résumé
Un résumé d’un paragraphe sera fourni par le SCOHalo chaque fois qu’un brouillon est généré. Vous pouvez également modifier le contenu.
4. Brouillon
Les paragraphes sont générés à partir du plan. Pour chaque paragraphe, vous pouvez le copier dans le presse-papiers ou l’ajouter à la zone de textes enregistrés.
Cliquez sur le bouton “Recréer le brouillon” au cas où il y aurait encore des défauts dans le contenu du brouillon. Les brouillons seront à nouveau régénérés par SCOHalo selon le plan.
Une fois votre brouillon prêt, vous pouvez cliquer sur le bouton Enregistrer le brouillon pour générer l’article en un clic ! Bien sûr, vous pouvez également modifier le contenu dans l’éditeur de l’article.