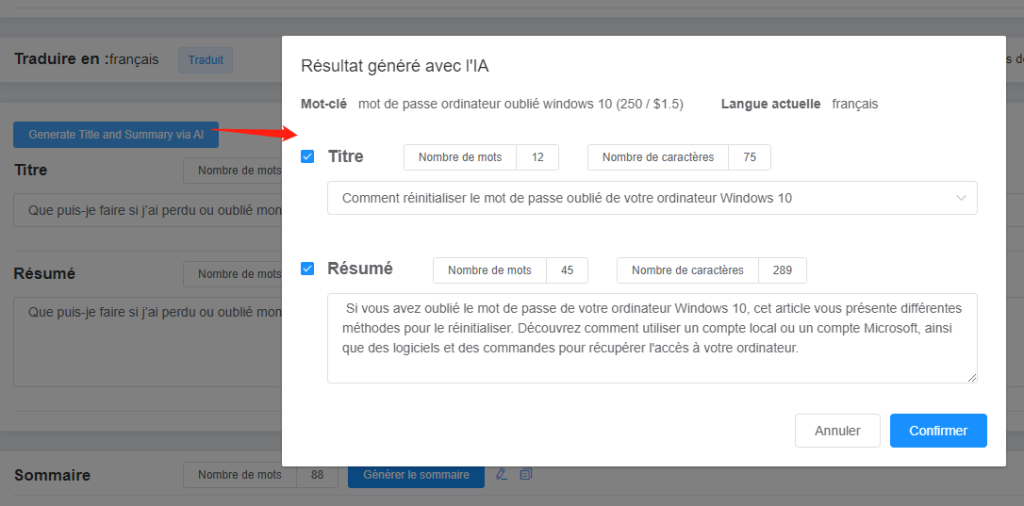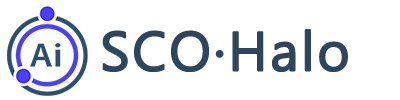Optimiser les publications publiées
SCOHalo peut non seulement générer des publications via l’IA, mais également optimiser les articles publiées. Importez simplement l’article dans le système via une URL et entrez les mots-clés, l’outil analysera les mots-clés et proposera des conseils d’optimisation via l’IA. Les étapes spécifiques sont les suivantes :
1. Cliquez sur « Article » dans la barre de menu de gauche – « Ajouter un article ».
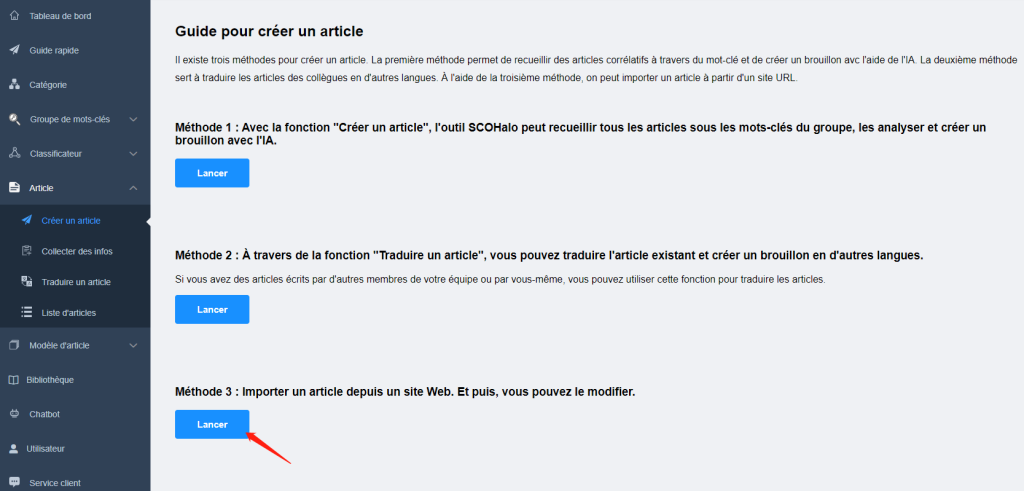
2. Saisissez l’URL de l’article, sélectionnez « Catégorie », « Langue », « Classificateur », « Groupe de mots-clés » et cliquez sur « Importer ».
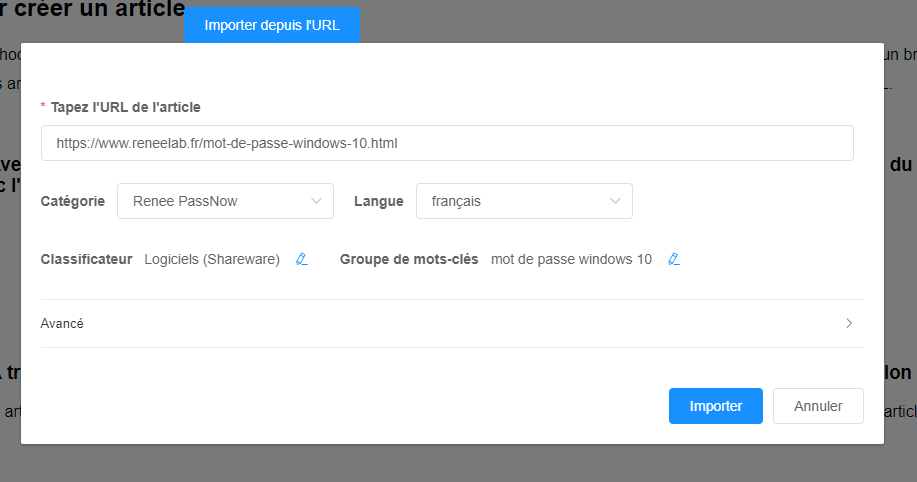
3. Après avoir importé l’article, l’écran d’édition apparaît. Si le message d’origine n’avait pas de sommaire, il sera généré automatiquement. Vous pouvez également cliquer sur le bouton « Générer le sommaire » pour en générer automatiquement une.
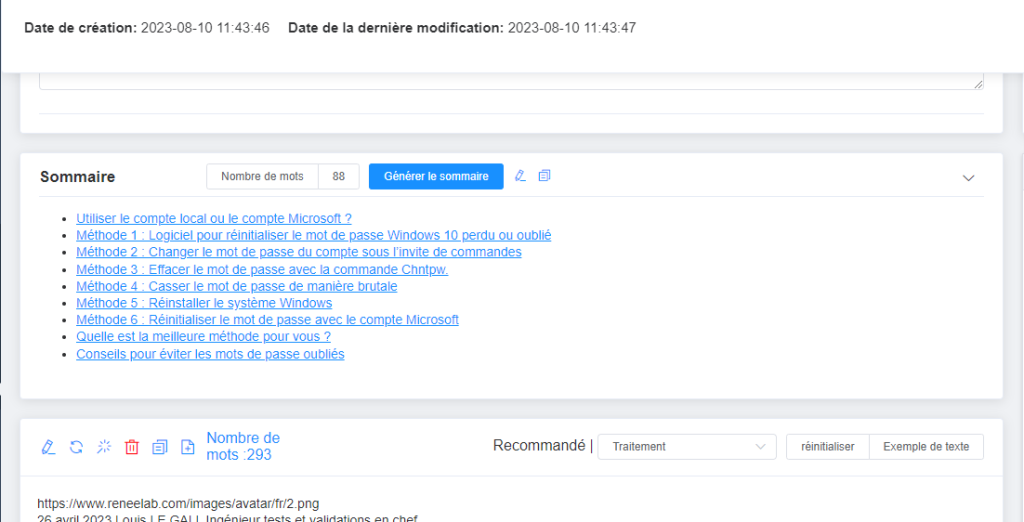
Méthode d’optimisation 1 : Optimiser un paragraphe avec les fonctions ci-dessus
Le nombre de mots pour un seul paragraphe est affiché en haut à gauche du paragraphe. Il y a des boutons « Modifier le paragraphe », « Réécrire », « Générer le titre » et « Supprimer » au milieu pour optimiser et modifier le paragraphe. Il y a « Suggestion de sujet », « Mot caractéristique » et « Exemple de texte » sur la droite que vous pouvez ajouter dans le paragraphe.
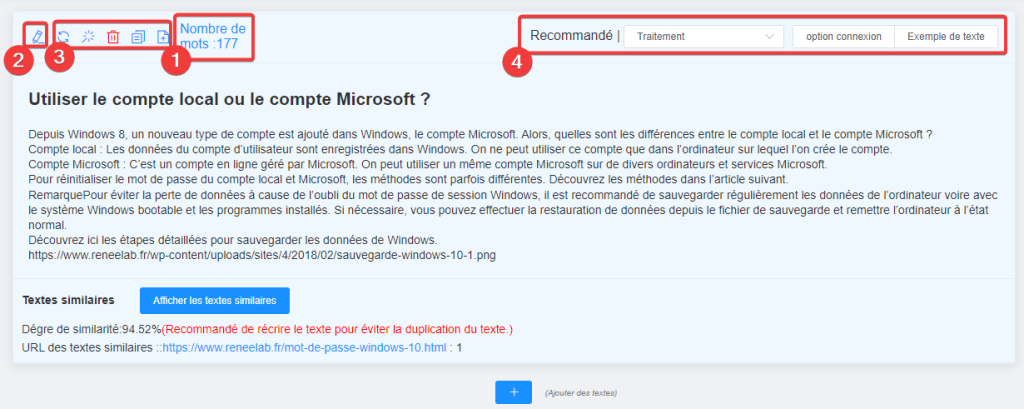
① Mots
Afficher le nombre de mots du paragraphe.
② Modifier le paragraphe
Modifier : Cliquez sur « Modifier » pour entrer dans le bloc d’édition de paragraphe. Sélectionnez un mot ou une phrase, un menu d’édition apparaîtra, où vous pourrez sélectionner les fonctions correspondantes pour optimiser le paragraphe, y compris « Développement d’IA », « Synthèse d’IA », « Optimisation d’IA », « Idées d’IA », « Réécriture d’IA » et « Wikipédia ».
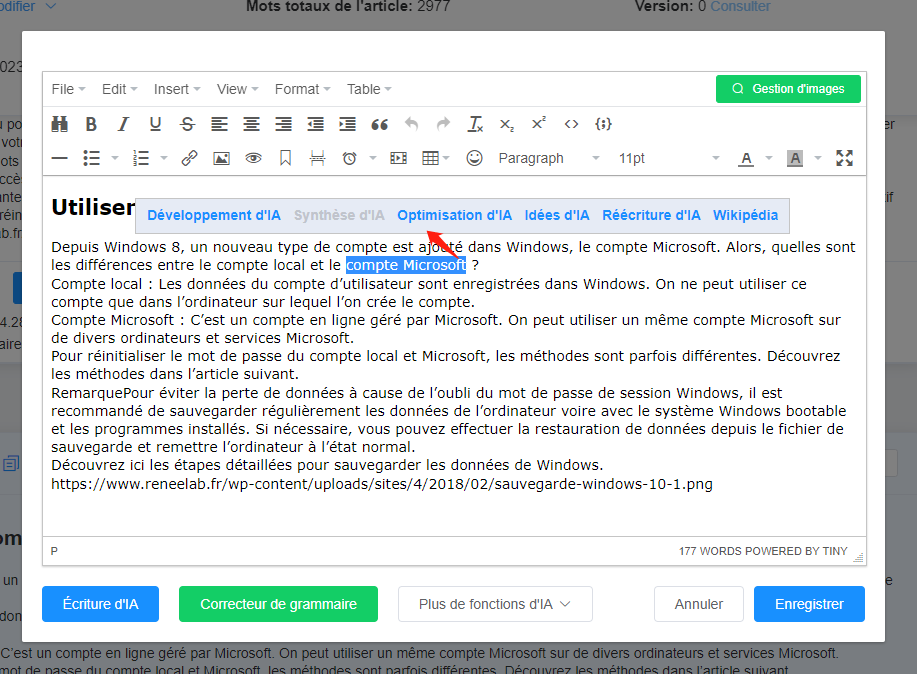
- Développement d’IA : Sélectionnez un mot ou une phrase. Cliquez sur « Développement d’IA », puis cliquez et faites glisser le bouton rond pour définir le nombre maximal de mots générés. Cliquez ensuite sur « Confirmer » pour générer le paragraphe développé.
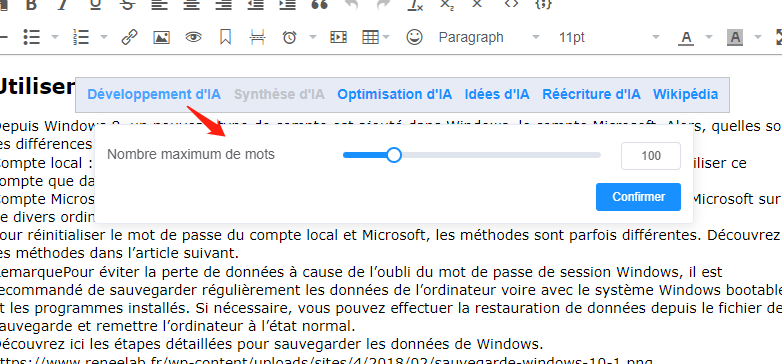
- Synthèse d’IA : Sélectionnez un paragraphe et sélectionnez « Synthèse d’IA ». Si vous êtes satisfait avec le texte généré, cliquez sur « Remplacer ».
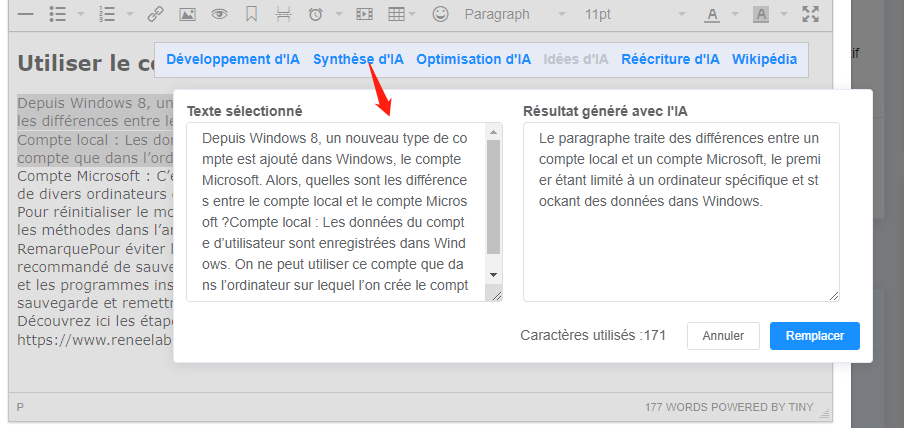
- Optimisation d’IA : Sélectionnez un paragraphe et cliquez sur « Optimisation d’IA ». Et puis, cliquez et faites glisser le bouton rond pour définir le nombre maximal de mots générés. Cliquez ensuite sur « Confirmer ».
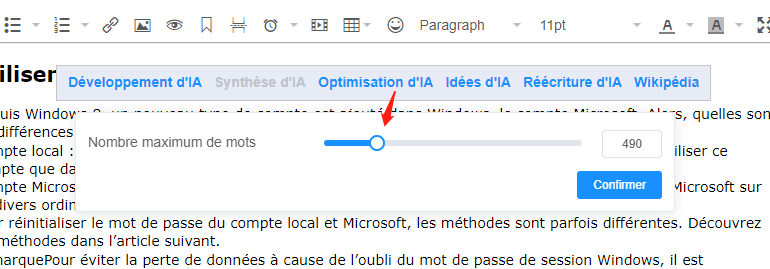
- Idées d’IA : Sélectionnez un mot, le nombre maximum de mots et le nombre de plans. Et puis, cliquez sur « Confirmer » pour générer le contenu associé.
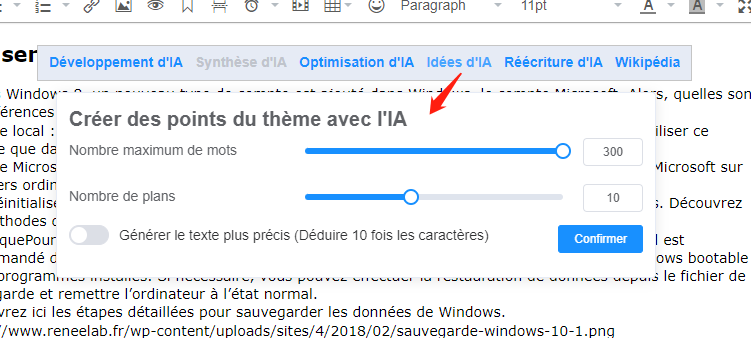
- Réécriture d’IA : Sélectionnez un paragraphe pour effectuer une réécriture AI. Sélectionnez « Réécriture générale » ou « Réécriture d’après le mot-clé », puis cliquez sur « Confirmer » pour générer le contenu réécrit.
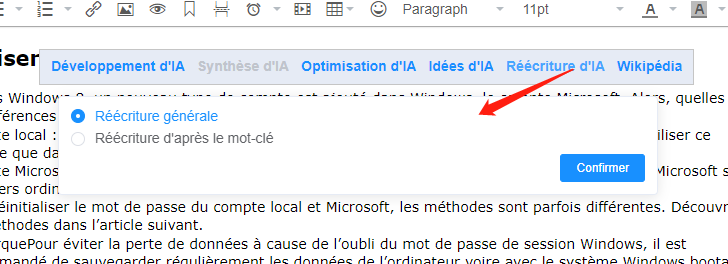
- Wikipédia : Sélectionnez un mot pour afficher Wikipédia. Et puis, cliquez sur « Copier » pour copier le contenu. Cliquez ensuite sur « Fermer » pour quitter.
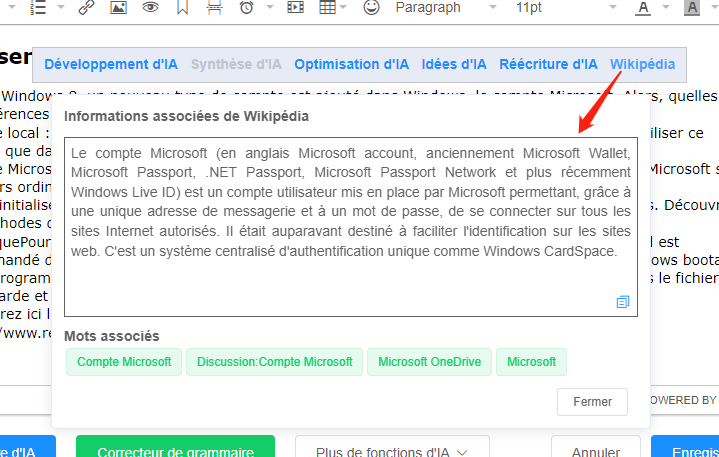
- Ecriture d’IA : Générez plus de contenu par l’IA. Cliquez sur « Ecriture d’IA ».
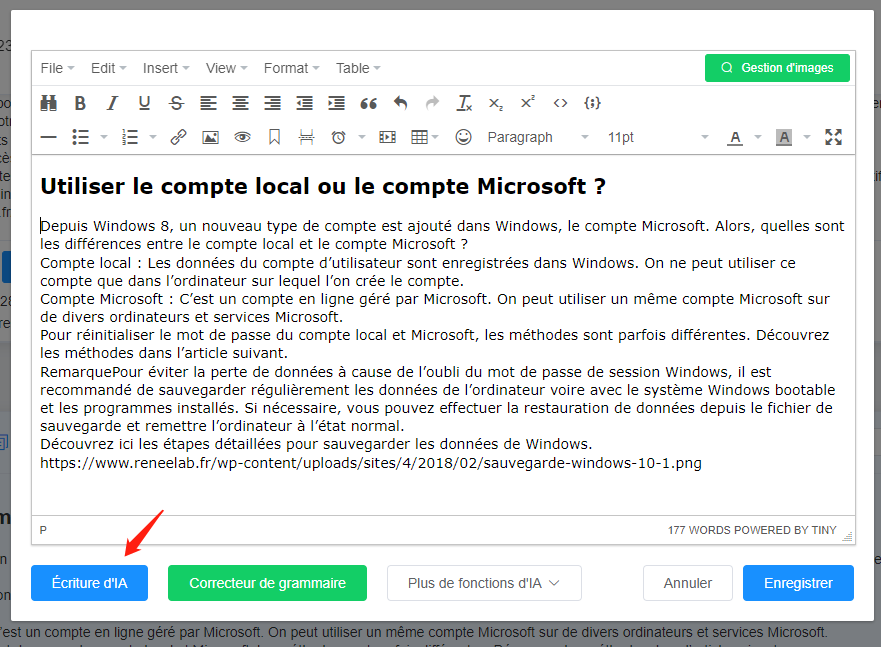
Sélectionnez un mode d’écriture et cliquez sur « Générer ».
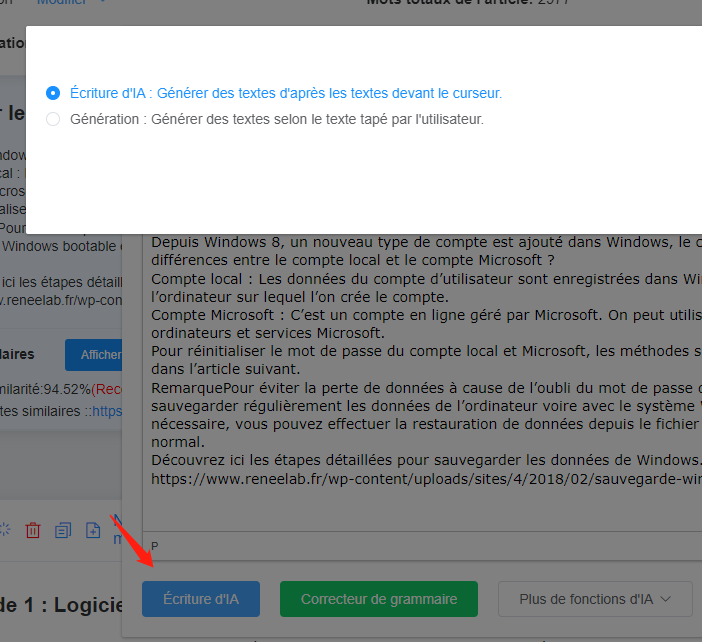
Une fois l’écriture terminée, vous pouvez sélectionner le texte préféré et cliquer sur « Confirmer ».
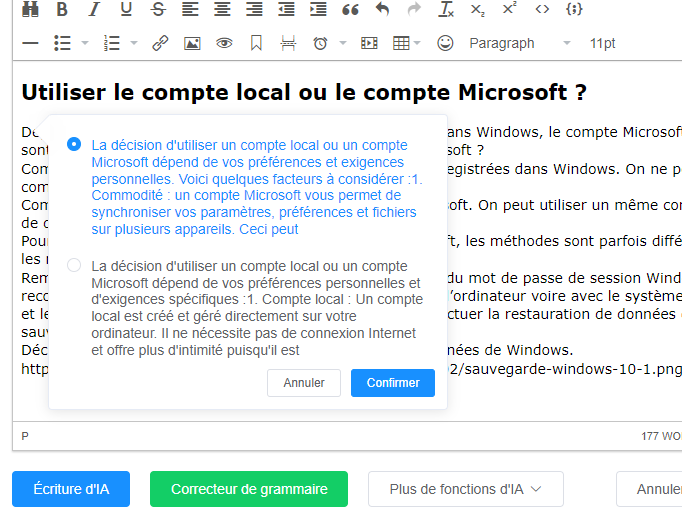
Correcteur de grammaire : Cliquez sur le bouton « Correcteur de grammaire ». Et puis, vérifiez le résultat d’analyse.
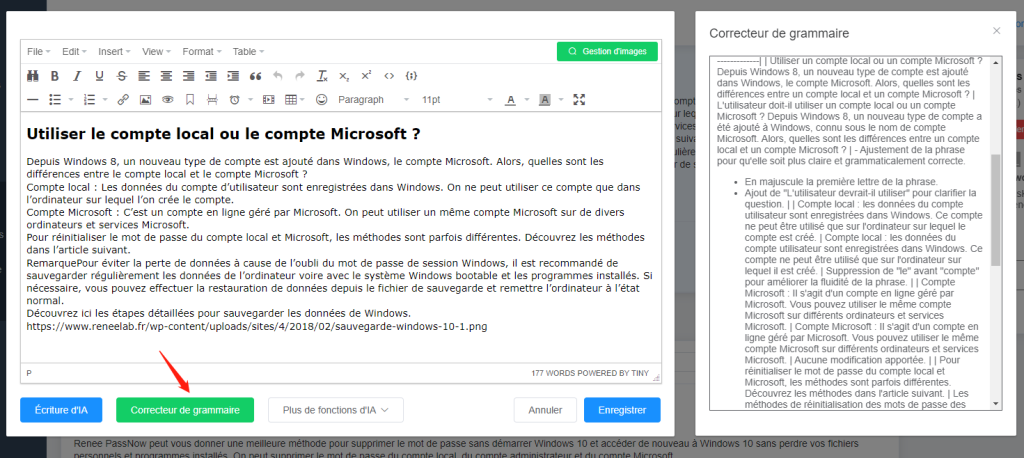
Plus de fonctions d’IA : Il y des fonctions pour ajouter la remarque, les avantages & les inconvénients et les tableaux des points.
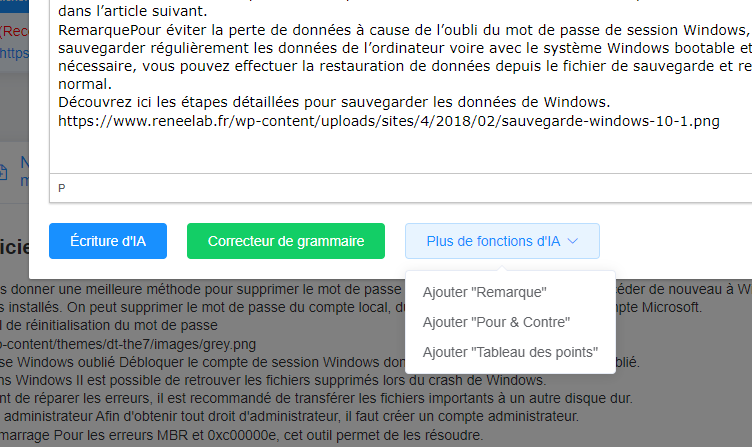
L’outil permet d’ajouter les remarques en fonction du contenu.
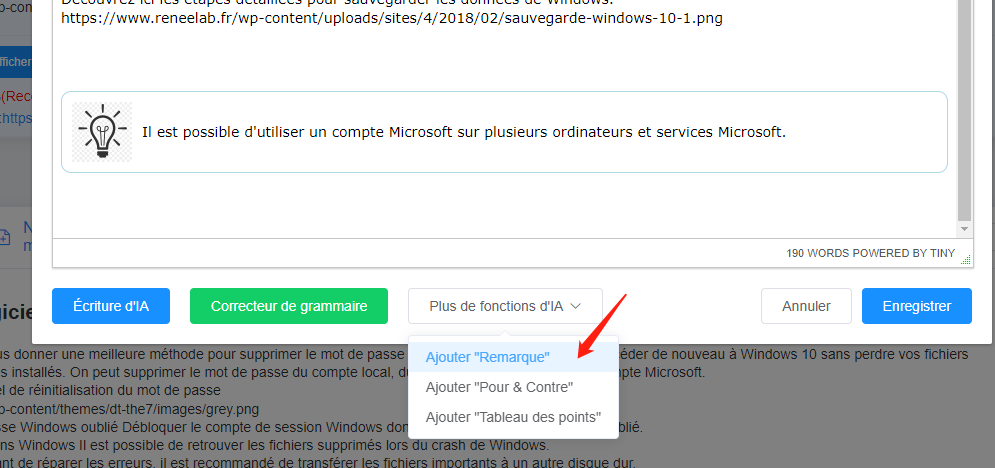
L’outil peut insérer les avantages et les inconvénients dans le paragraphe.
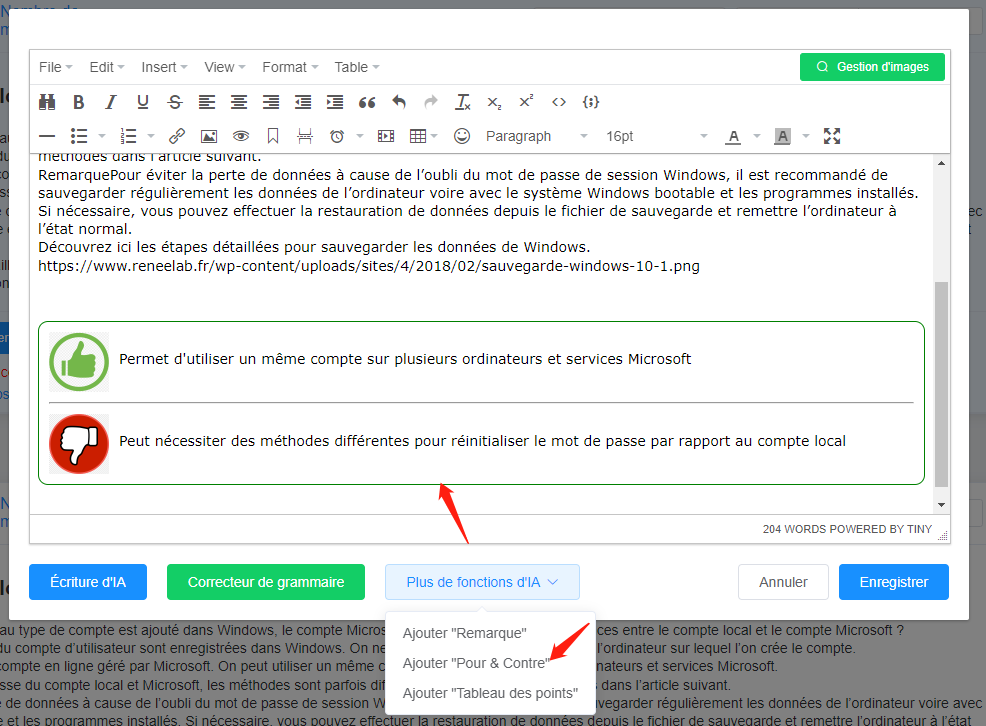
Après la saisie du thème et les éléments à analyser, Il est possible d’ajouter un tableau approprié.
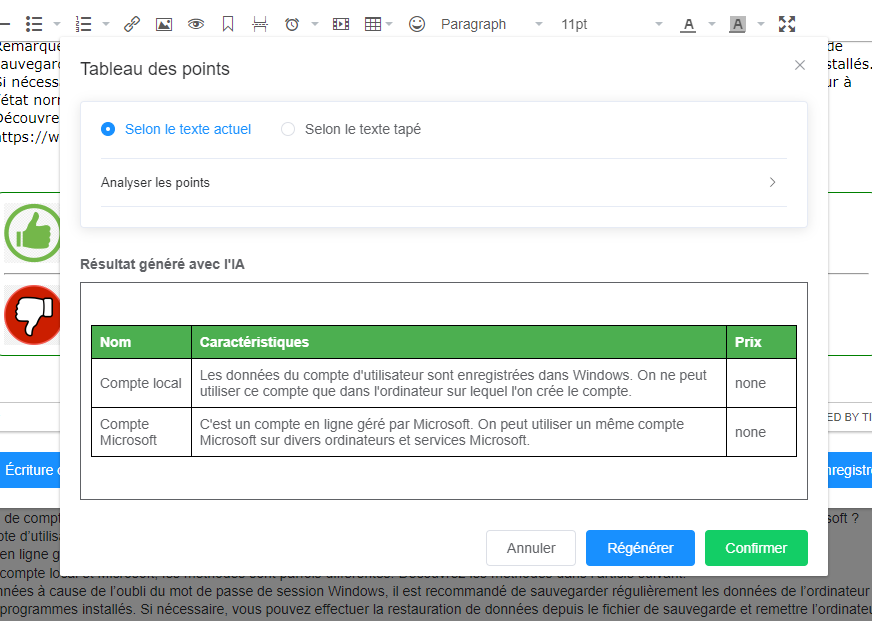
③ Réécrire, Ajouter un titre, Supprimer ou Copier le paragraphe
Réécrire : Cliquez sur « Réécrire » pour réécrire le paragraphe, puis cliquez sur « OK » pour terminer la réécriture. Si vous n’êtes pas satisfait du résultat, vous pouvez quitter et cliquer à nouveau sur « Réécrire ».
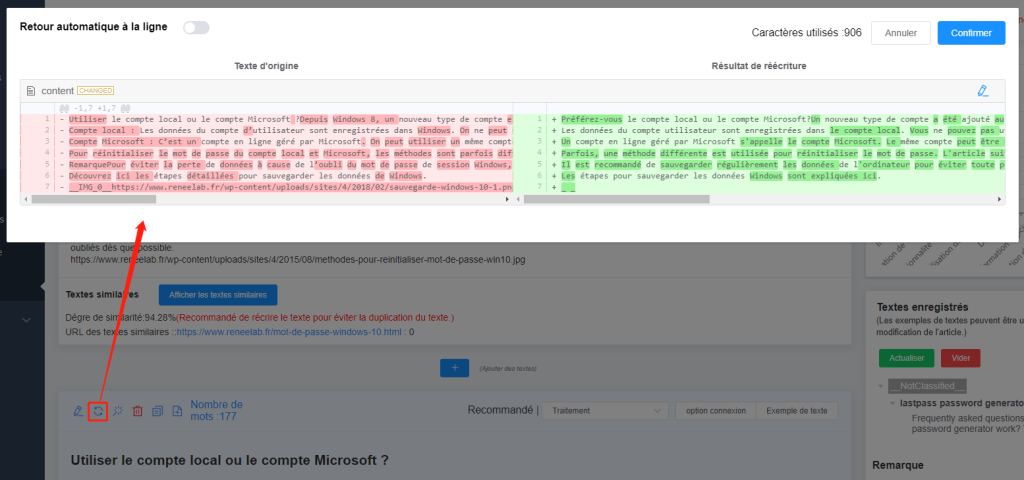
Conseils : SCOHalo adopte l’algorithme IA avancé, qui peut supprimer efficacement tous les filigranes IA (invisibles pour l’utilisateur) dans le message généré automatiquement, de sorte qu’un éventuel algorithme de réduction de poids au texte IA peut être évité dans l’avenir. Ce qui suit montre le résultat de la détection d’OpenAI par le classificateur de texte IA, qui indique que la publication réécrite de SCOHalo n’est pas automatiquement générée par IA.
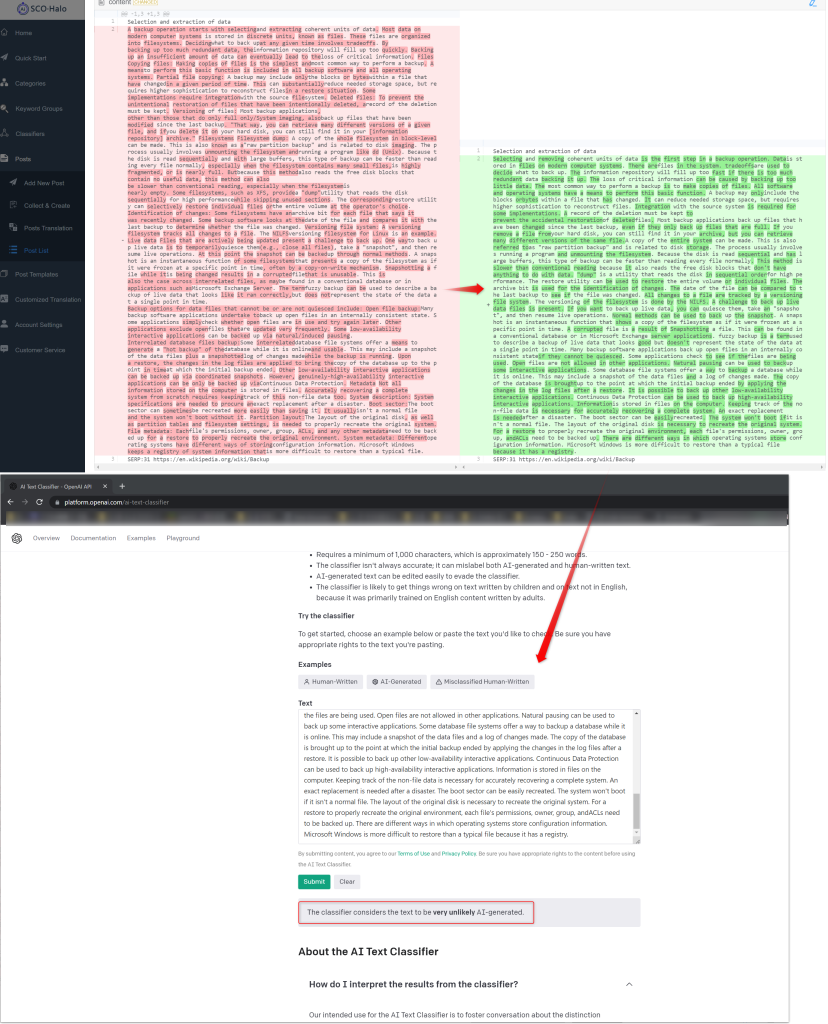
Titre d’IA : Cliquez sur « Titre » pour générer automatiquement plusieurs titres pour le paragraphe, puis cliquez sur la liste déroulante pour sélectionner un titre approprié.
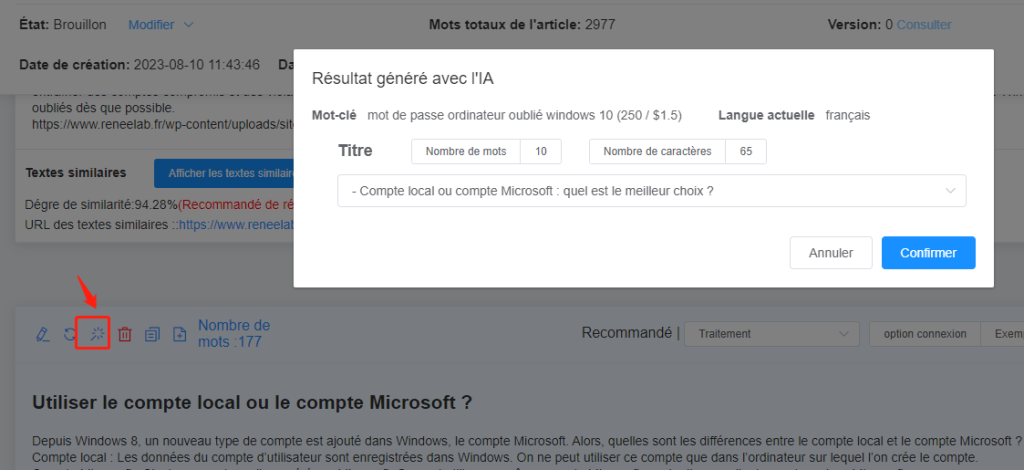
Supprimer : Cliquez sur « Supprimer », puis cliquez sur « OK » sur l’invite « Voulez-vous vraiment supprimer cet élément ? ».
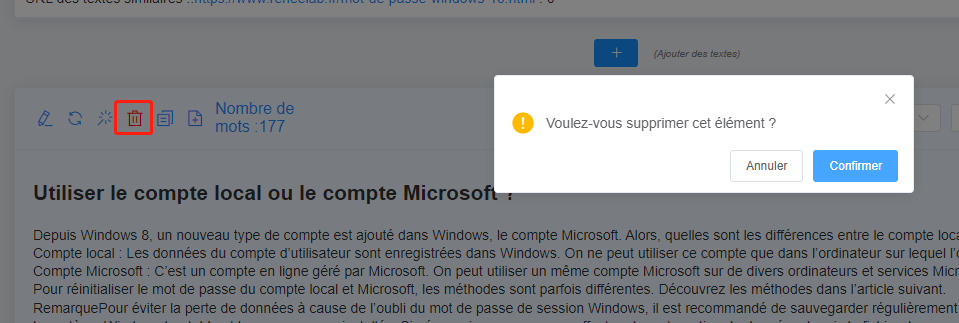
Copier : Cliquez sur « Copier » pour copier le même paragraphe.
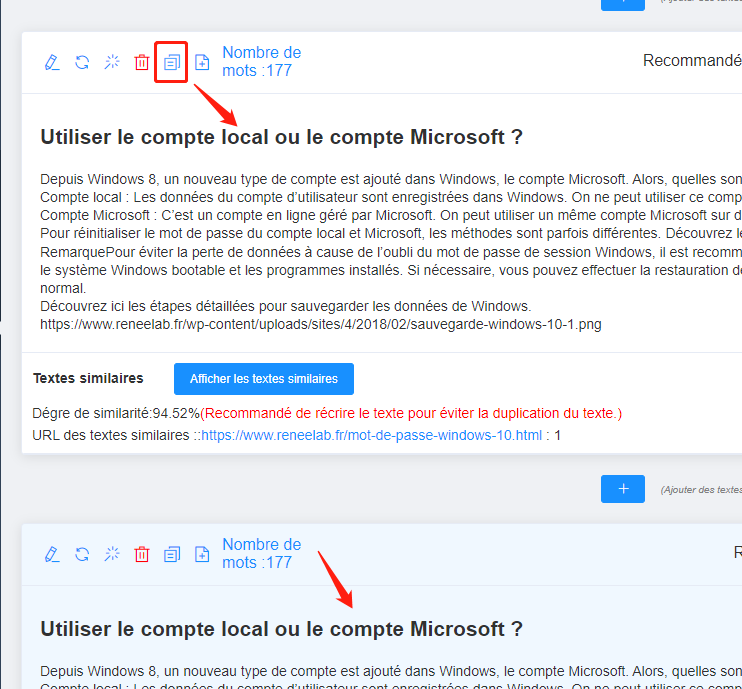
④ Suggestion de sujet
Selon les résultats de l’analyse du mot-clé, l’outil résume la catégorie de texte de chaque paragraphe et les mots caractéristiques. Cliquez sur « Exemple de texte » pour afficher des exemples de textes. Cliquez sur « Ajouter au bloc de texte actuel » ou « Ajouter au nouveau bloc de texte suivant » pour ajouter l’exemple de texte dans le paragraphe.
Si le texte est cité à partir d’un article, la source sera indiquée à la fin de l’article et une réécriture est nécessaire si vous ajoutez ce paragraphe dans l’article.
À droite de la page d’édition, il y a une suggestion de sujet pour l’ensemble du message, identique aux suggestions en haut à droite du paragraphe. Les fonctions sur la droite seront détaillées ci-dessous.
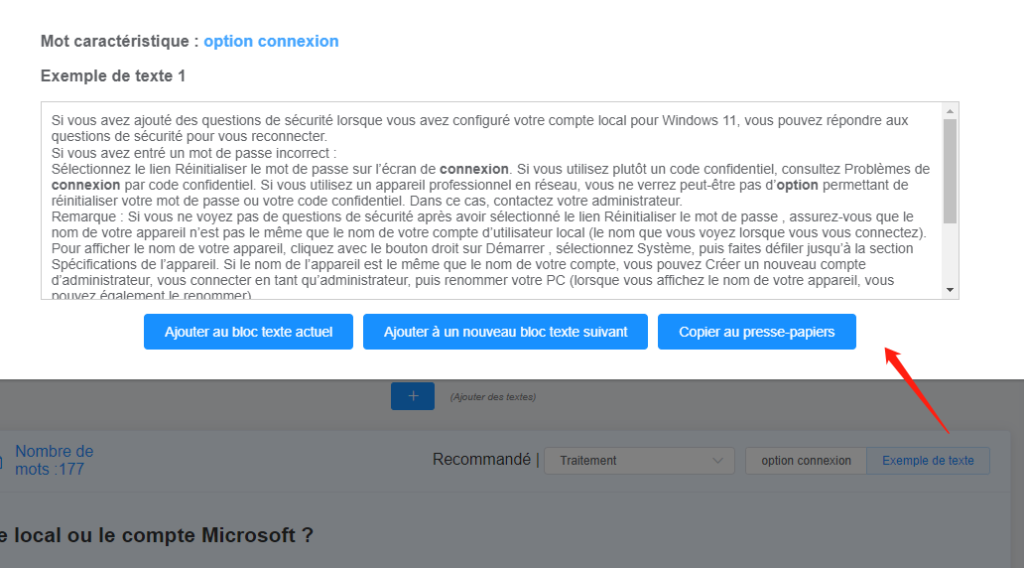
Méthode d’optimisation 2 : Optimiser ou ajouter un paragraphe à droite de la page d’édition
La colonne de droite de la page d’édition de publication est divisée en trois zones, la zone ① et la zone ③ peuvent être utilisées. La zone ② affiche le résultat de l’analyse des mots-clés sélectionnés dans la zone ①, y compris le classificateur de texte et le mot caractéristique de l’ensemble du message.
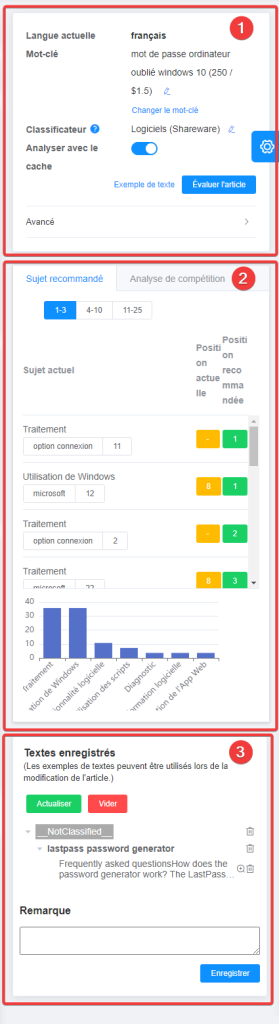
Zone ①
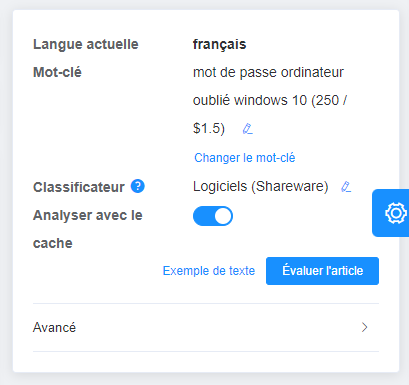
Langue actuelle : Langue utilisée dans la publication.
Mot-clé : Groupe de mots-clés utilisé dans l’analyse des publications. Cliquez sur « Changer le mot-clé » pour sélectionner d’autres mots clés et puis sur « Confirmer« . Ensuite, cliquez sur « Évaluer l’article » pour lancer une nouvelle analyse. Les résultats de l’analyse des différents mots clés seront affichés en bas.
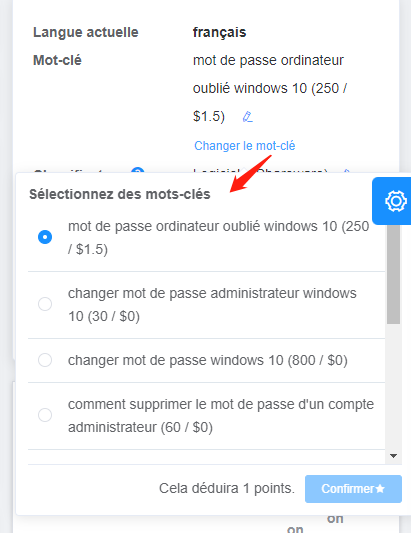
Classificateur : Le classificateur utilisé lors de la création de la publication.
Exemple de texte : Vérifiez le rapport d’analyse des mots clés et vous pouvez ajouter les exemples de texte à la publication.
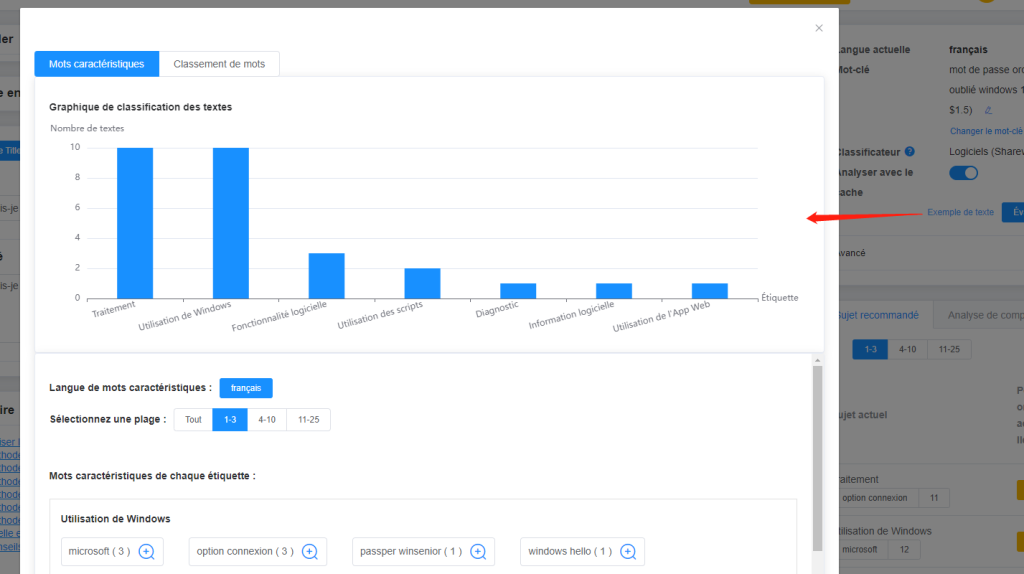
Évaluer l’article : Vérifiez l’unicité du contenu. La publication sera évaluée automatiquement après sa création. Si la publication comporte de nombreuses modifications, vous pouvez cliquer à nouveau sur « Évaluer l’article ». Vous devez également cliquer sur « Évaluer l’article » après le changement du mot-clé.
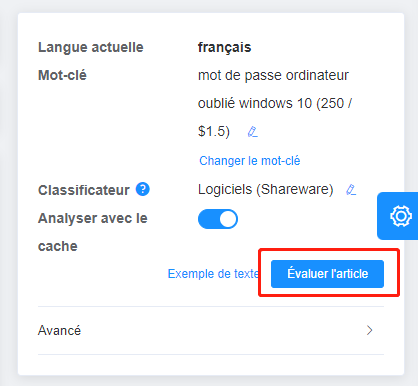
Le système demande que le paragraphe soit réécrit. Cliquez sur « Réécrire » pour réécrire.
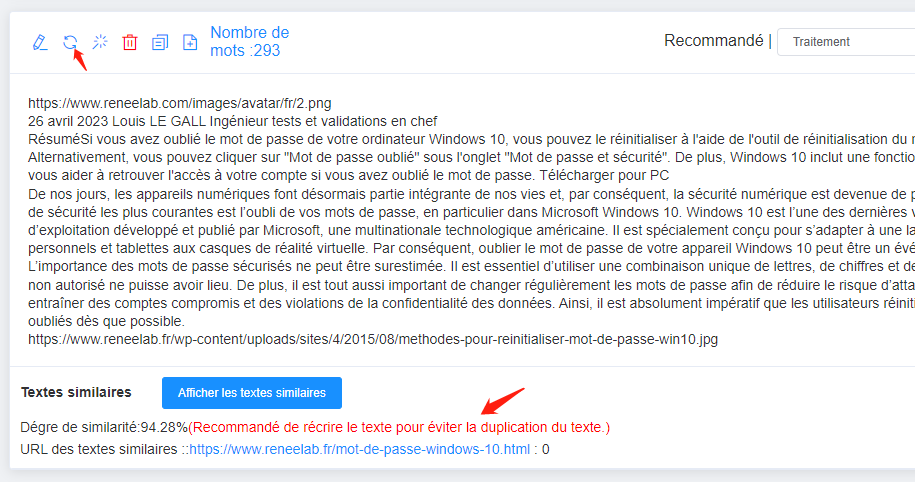
Plus d’analyses des mots-clés : Cliquez sur « Avancée » et puis sur « Plus d’analyses des mots-clés ». L’outil peut analyser plusieurs mots-clés d’une même langue ou un mot-clé dans plusieurs langues en même temps. Il peut fournir une analyse plus complète des mots clés et l’article généré peut être plus diversifié et original, de sorte qu’ils puissent obtenir un meilleur classement dans les moteurs de recherche.
Cette fonctionnalité est applicable pour créer et optimiser de longs articles et joue un rôle important dans l’amélioration du classement des articles.
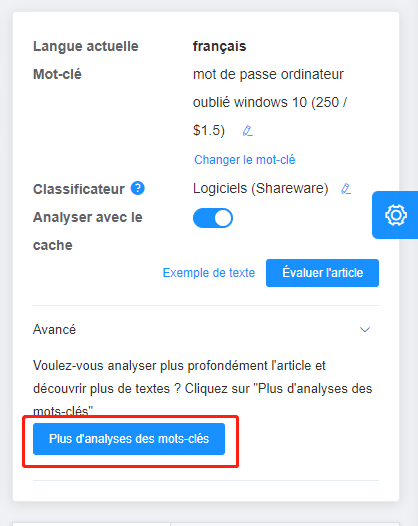
Vous pouvez sélectionner plusieurs mots-clés dans la même langue ou sélectionner différents mots-clés dans plusieurs langues (un seul mot-clé peut être sélectionné pour chaque langue). Après la sélection, cliquez sur « Lancer », et les résultats de l’analyse seront affichés ci-dessous.
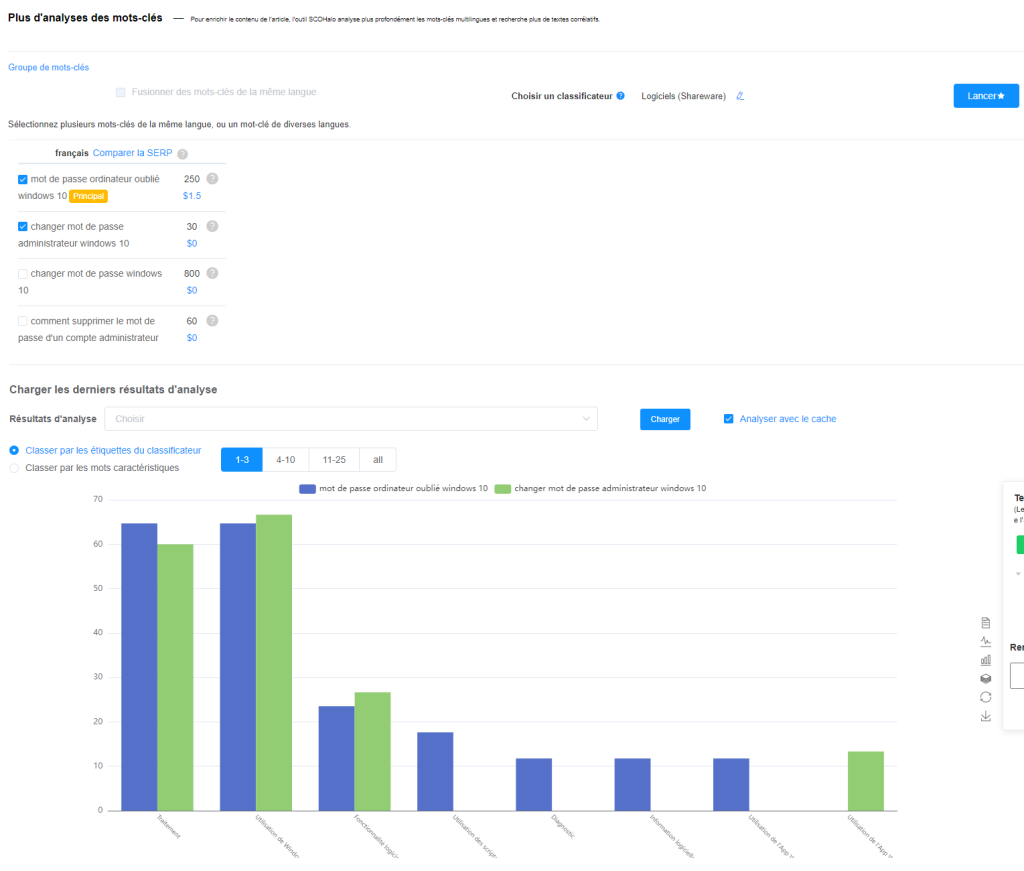
Le système enregistre les rapports précédents. Lorsque vous interrogez à nouveau le même mot, vous pouvez sélectionner une version dans « Résultats d’analyse » en cliquant sur « Charger ». De cette façon, les rapports d’analyse précédents peuvent être affichés rapidement.
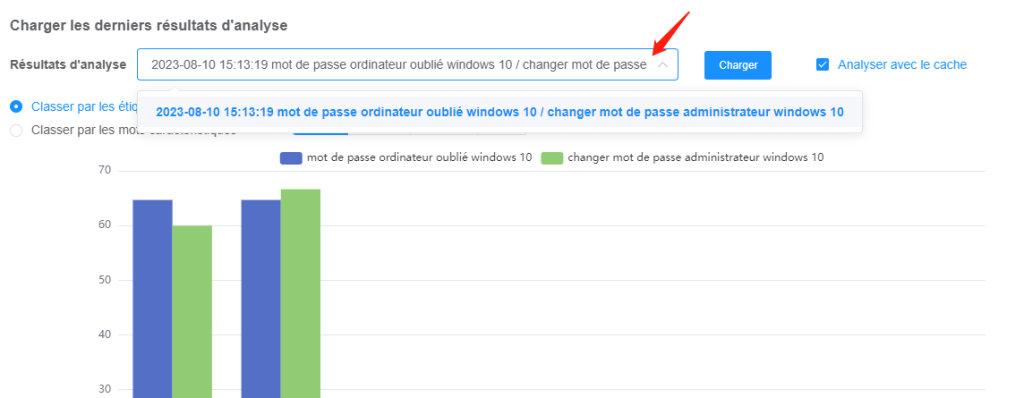
Le rapport d’analyse peut être affiché par des étiquettes du classificateur. L’axe horizontal affiche diverses classifications et chaque barre représente un mot-clé. De cette façon, vous pouvez avoir une vue visualisée de la classification textuelle de chaque mot-clé.
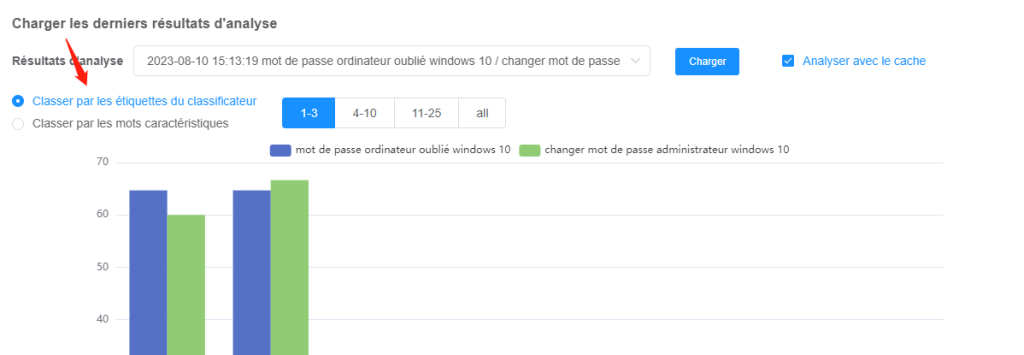
Le rapport d’analyse peut également être affiché par mot caractéristique. L’axe horizontal montre chaque mot caractéristique. Vous pouvez voir des exemples de textes connexes en cliquant sur le mot caractéristique. Vous pouvez également les ajouter à l’exemple de textes enregistrés. De cette façon, vous pouvez avoir une vue visualisée des mots caractéristiques de chaque mot-clé.
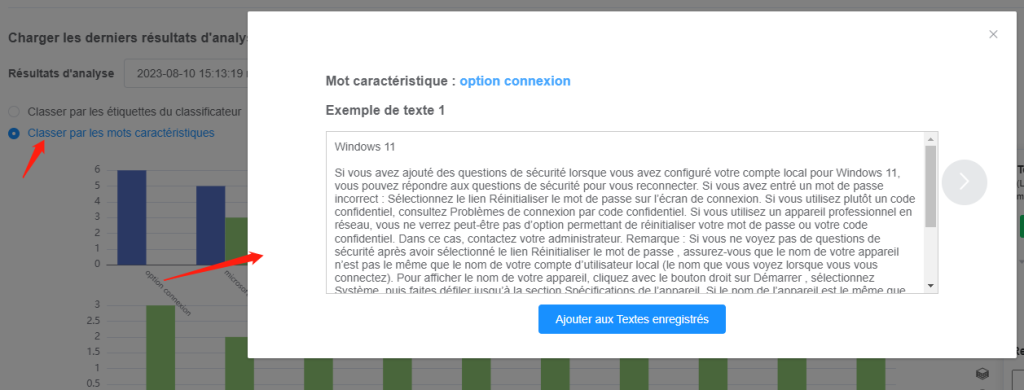
En outre, vous pouvez également sélectionner divers graphiques pour afficher les informations d’analyse comparative de chaque mot clé.
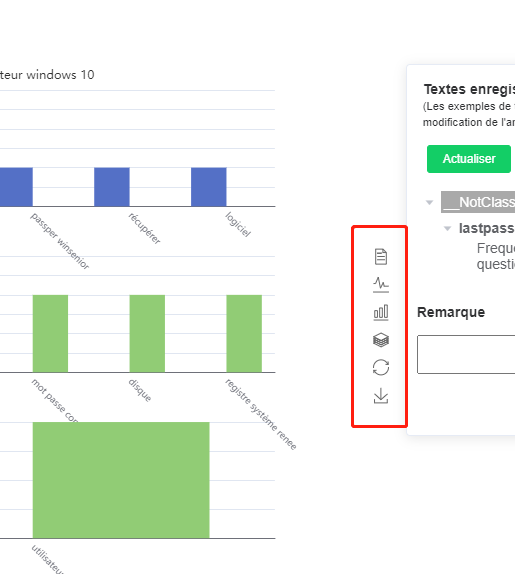
Zone ②
Cette zone est principalement utilisée pour visualiser les résultats d’analyse, et il n’y a pas de bouton opérationnel. Il est pratique d’afficher le classificateur et le mot caractéristique utilisés par les articles de différents classements.
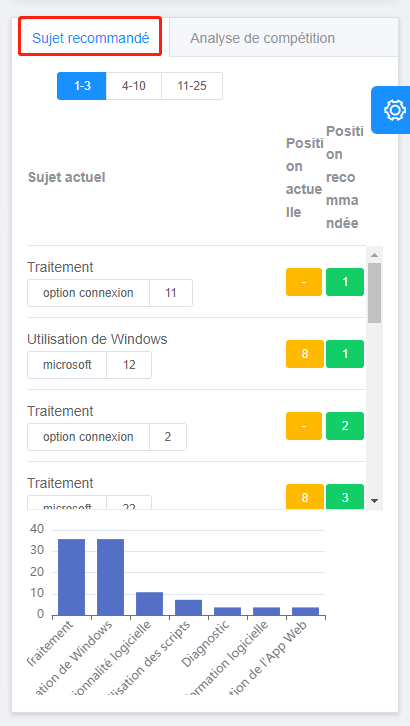
Description de la page de suggestion de sujet :
- ① Pour le classement des articles de ce mot-clé, vous pouvez sélectionner l’article avec les classements correspondants et l’analyse des articles sera affichée ci-dessous.
- ② Étiquette de catégorie.
- ③ Mots caractéristiques.
- ④ Nombre de messages avec le mot caractéristique dans les 50 premiers messages.
- ⑤ La position où se trouve le mot caractéristique sous cette catégorie et la position où il est suggéré de le mettre. Si le mot présenté n’est pas utilisé, aucune valeur numérique ne sera affichée.
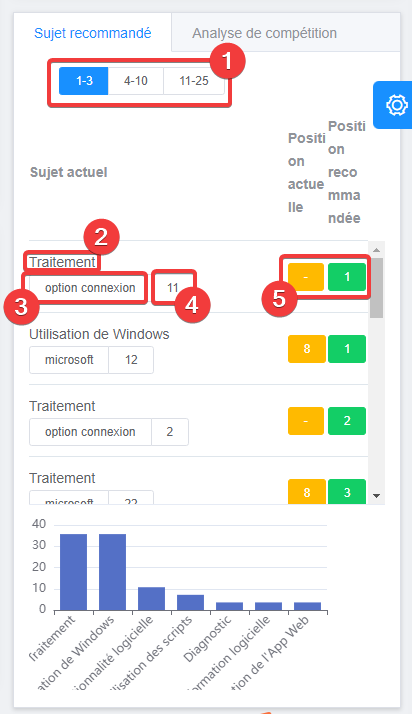
Zone ③
Exemple de zone temporaire, qui affiche les exemples de textes du mot caractéristique enregistrés manuellement.
Conseils : Vous pouvez enregistrer l’exemple de texte manuellement dans le rapport d’analyse des mots clés de l’étape 2 de la méthode 1 pour « Ajouter un nouvel article », ou dans l’analyse du sujet des mots clés de la zone ①.
- ① Catégorie des paragraphes.
- ② Mot caractéristique utilisé dans cette catégorie.
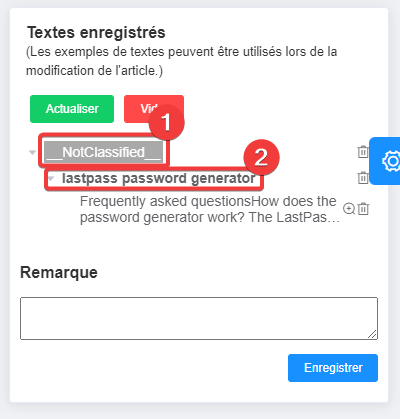
Vous pouvez sélectionner et ajouter un exemple de texte au message actuel.
Conseils : L’URL au bas de l’exemple de texte est la source de référence. Un paragraphe cité d’un message doit être réécrit.
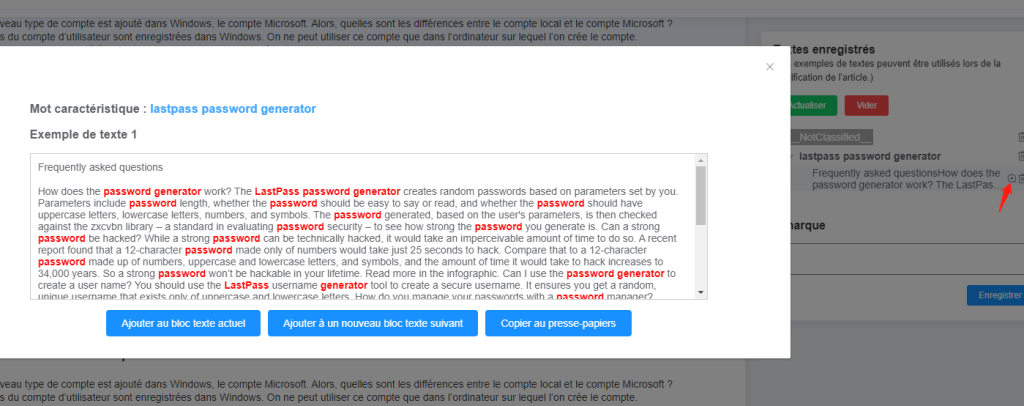
Cliquez sur le bouton « Corbeille » ou « Effacer » pour effacer le texte d’exemple temporaire ou modifiez la remarque.
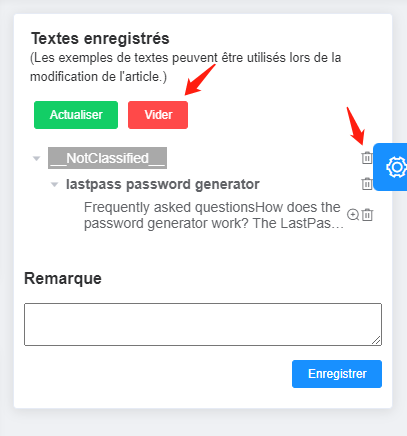
Méthode d’optimisation 3 : Ajouter un nouveau paragraphe
Cliquez sur « + » en bas du paragraphe pour générer un nouveau paragraphe. Créez un paragraphe vierge, avec un contenu fixe, avec un paragraphe existant ou avec l’IA (les mots générés peuvent atteindre 300) et cliquez sur « OK ».
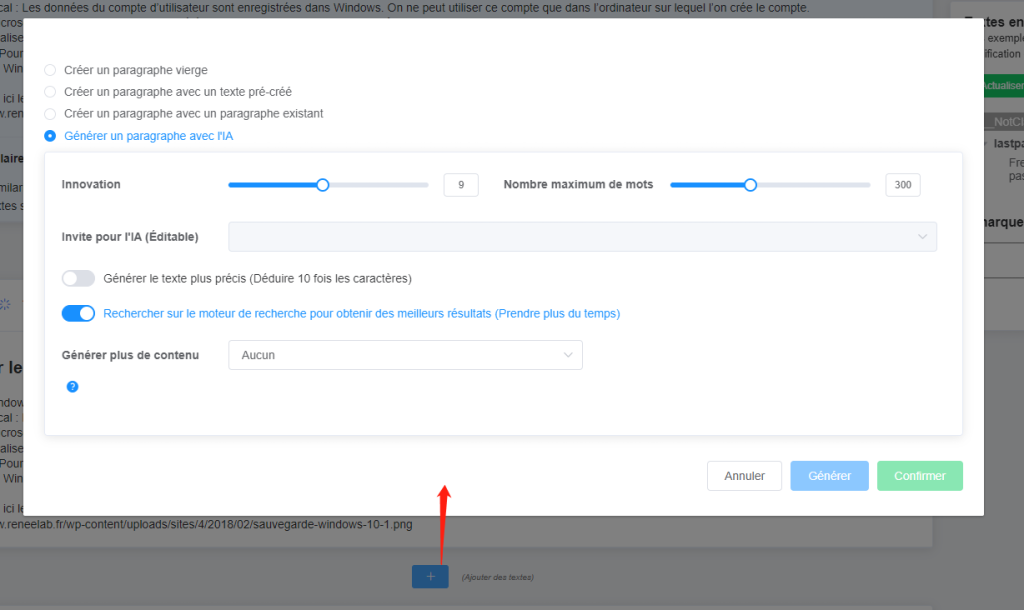
Méthode d’optimisation 4 : Générer automatiquement le titre et le sommaire
Une fois la publication optimisée, vous pouvez générer automatiquement un titre et un sommaire. Plusieurs titres seront générés et vous pouvez cliquer sur la liste déroulante des titres pour les sélectionner. Si vous ne souhaitez pas modifier le titre, vous pouvez décocher Titre. Enfin, cliquez sur « Confirmer ».