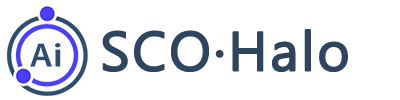How to Save and Group Keywords Online?
How does SCOHalo store keywords?
In the SCOHalo system, keywords are organized into groups. Within each keyword group, keywords can be further categorized by language.
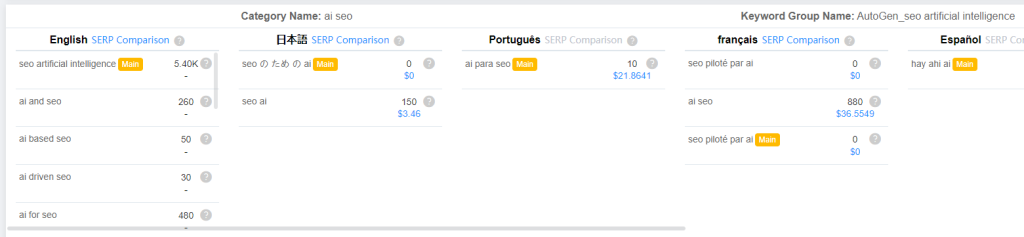
one keyword group example
In addition, keyword groups are organized into different categories at a higher level.
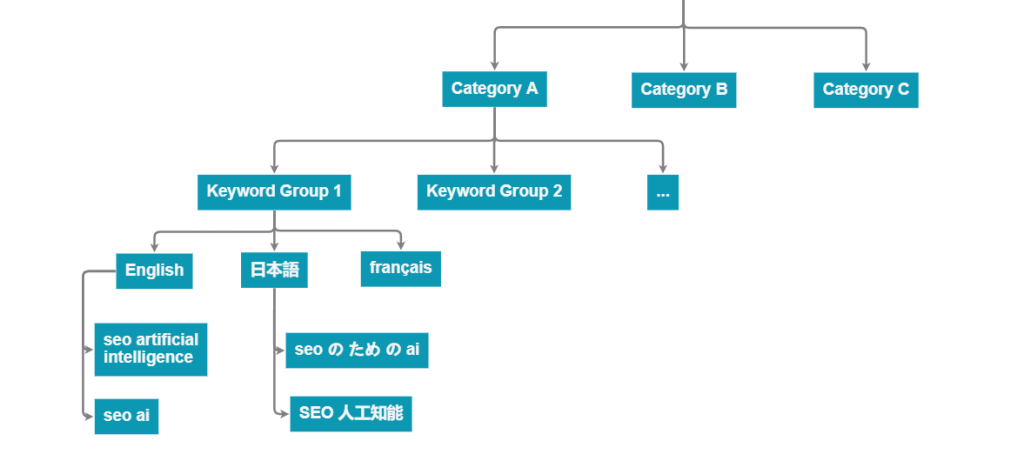
How to Add a Keyword Group?
There are two methods on SCOHalo platform to add keyword groups, including manualy input and Upload in CSV.
Method One: Manually Input
Note: Only one keyword group can be entered at a time.
Individual or small numbers of keyword groups can be added “manually”.
First of all, in the left function column, click Keyword Group -> Add.
Then, in the right column, select Manual Entry. Follow the instructions to enter a Keyword Group Name, select a group or new group from the grouping list, and select the language.
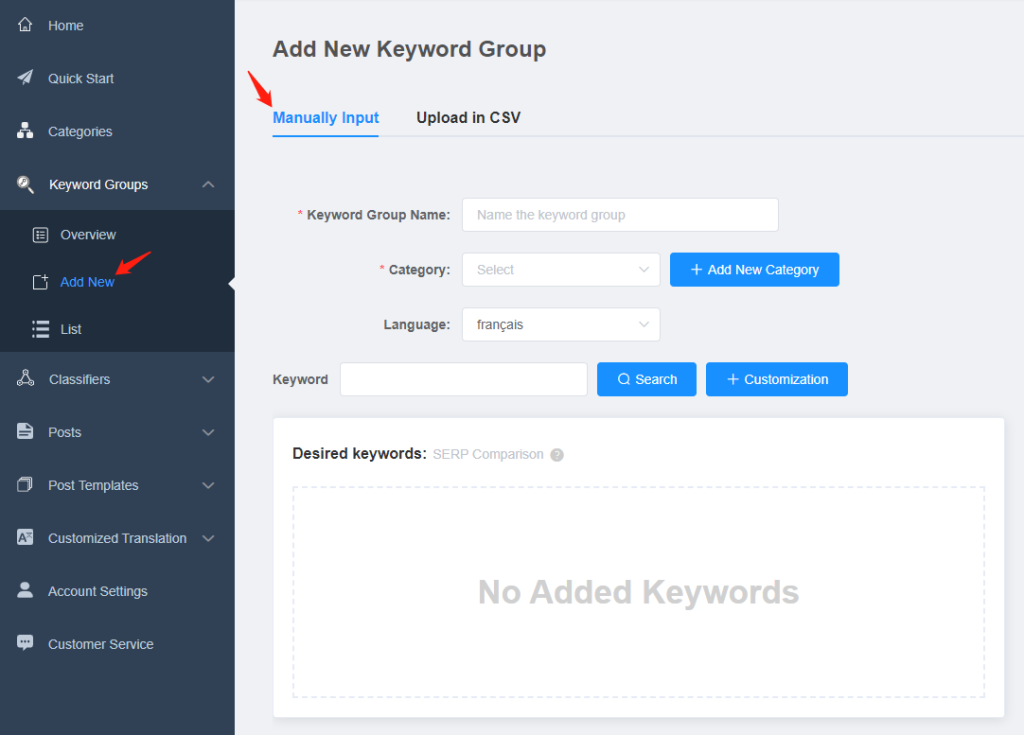
Then, in the keyword box, type the search word and click Search. In the list of keywords below, click the Add button next to the target keywords. For each keyword group, you can add a maximum of 25 keywords. The first keyword added will be set as the main keyword automatically.
Please note:
- Within each keyword group, a main keyword needs to be set. This word is the most important keyword in a group and a reference when using the SERP Comparison feature.
- Comparison of SERP enables understanding of the similarities among keywords and enables better screening and writing of articles.
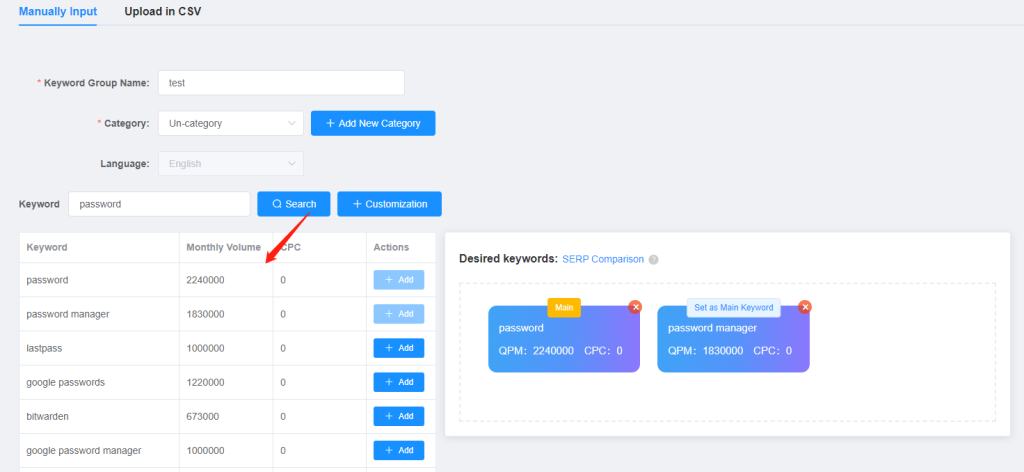
The ‘Custom’ feature enables you to type in details about keywords, including full keywords, click prices, traffic and whether they are set as keywords, in case the thesaurus does not include target keywords.
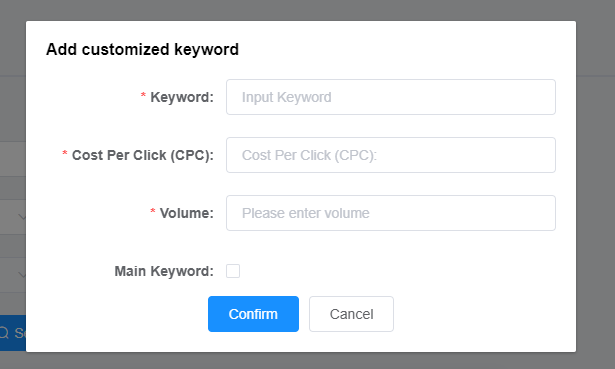
Method 2: Upload via CSV
Keyword groups can be added quickly using Upload via CSV in case they need to be uploaded in bulk and the CSV file is ready from a third party platform.
First of all, in the left function column, click Keyword Group -> Add.
Then, in the right column, click Upload via CSV. You need to select a language and category.
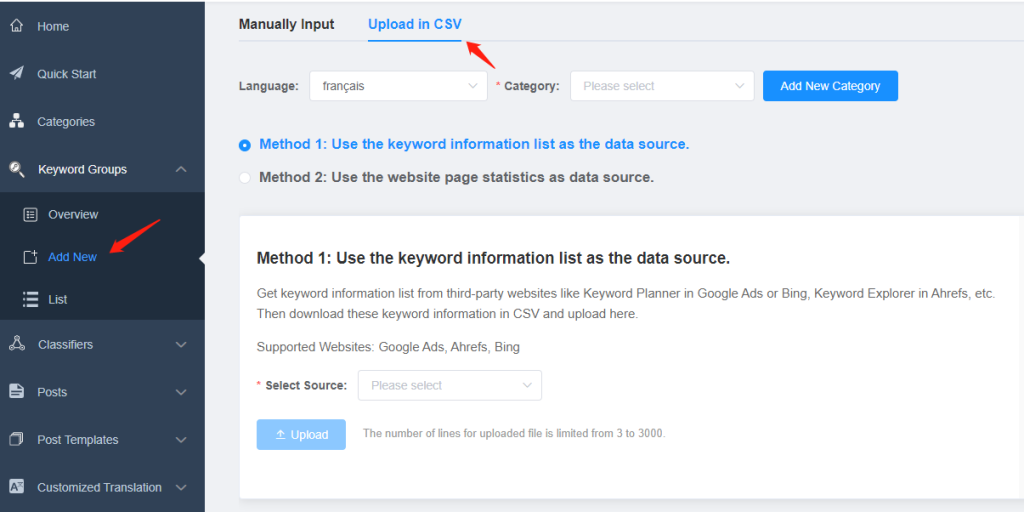
Several uploads are then selected according to the content of the CSV file. For the CSV file in the Keyword Information List, check Method 1; For CSV files for website page statistics, check Method 2.
Finally, it is the platform where the file came from and the target CSV file that can be loaded. SCOHalo automatically groups keywords in the CSV file, as well as add new keyword groups.
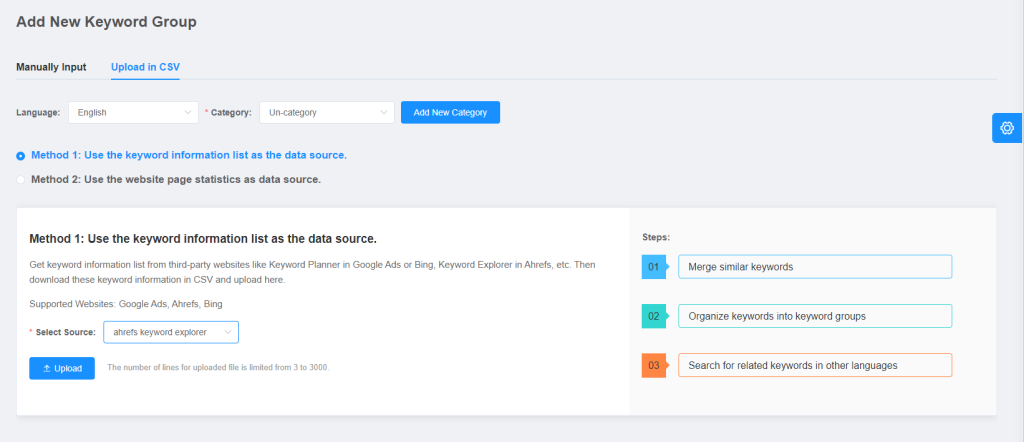
The methods mentioned above only allow for the entry of keywords in a single language. To enter keywords in other languages, you must modify each keyword group individually.
If you want to find corresponding keywords in different languages for a source keyword automatically, please refer to this article “How to Get Keywords in Multiple Languages Quickly?“.
How to View the Grouping List?
After the keyword group is created, click Keyword Group -> List in the left function bar. In the right column, you can see the keyword groups that have been added.
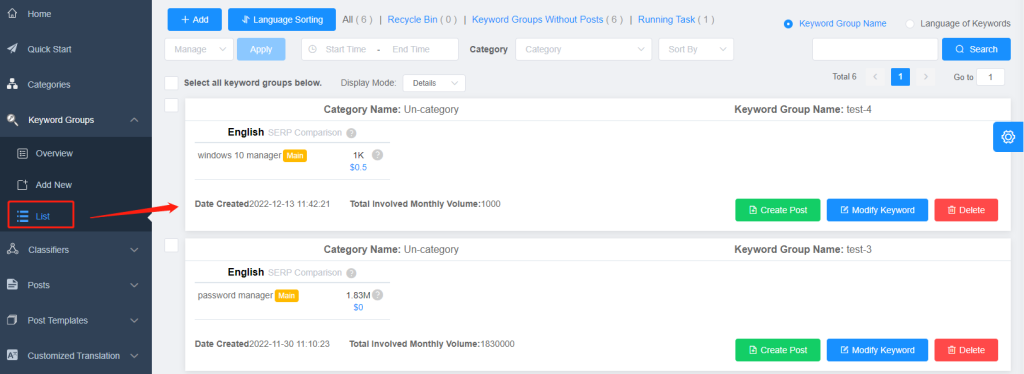
Click the Modify Keyword Group button under the target keyword group to make modifications. In this interface, you can modify the keyword group name, add keywords for other languages, add or modify keywords in each language, and perform automatic cross-language word finding.
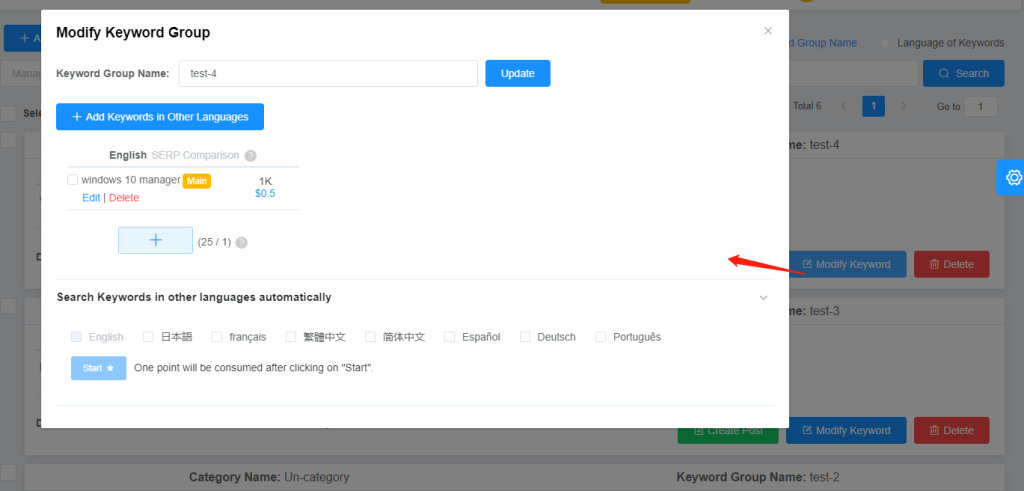
How to Group Keywords?
Keywords with the same meaning or similar SERPs are recommended to be grouped into the same group for better classification and management. You can use the “SERP comparison” feature to assist in grouping keywords.
>>> For detailed information on “SERP comparison” feature, you can check here.