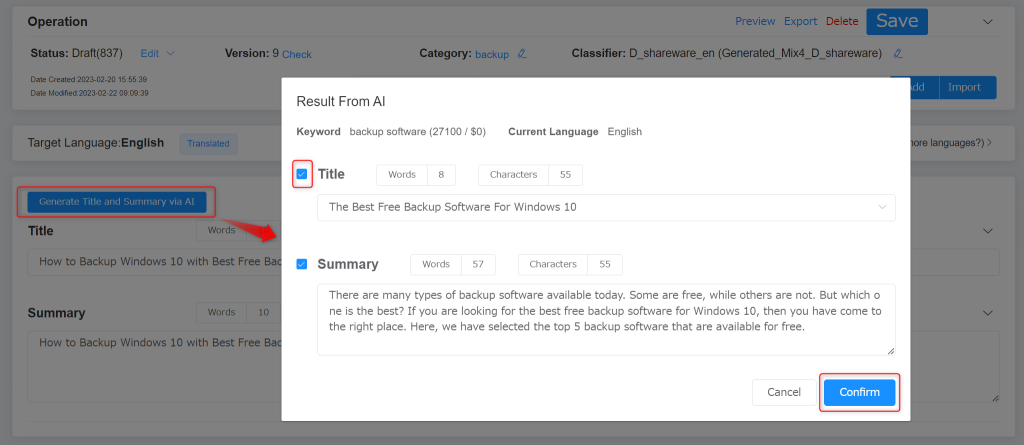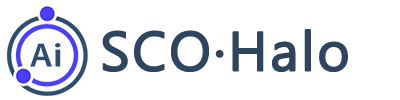Optimize Published Posts
SCOHalo can not only generate posts via AI, but also optimize the published posts. Simply import the post into the system through an URL, enter the keywords, and the system will analyze the keywords and propose advices on optimization via AI. Specific steps are as follows:
1. Click “Posts” on the left menu bar – “Add New Post”.
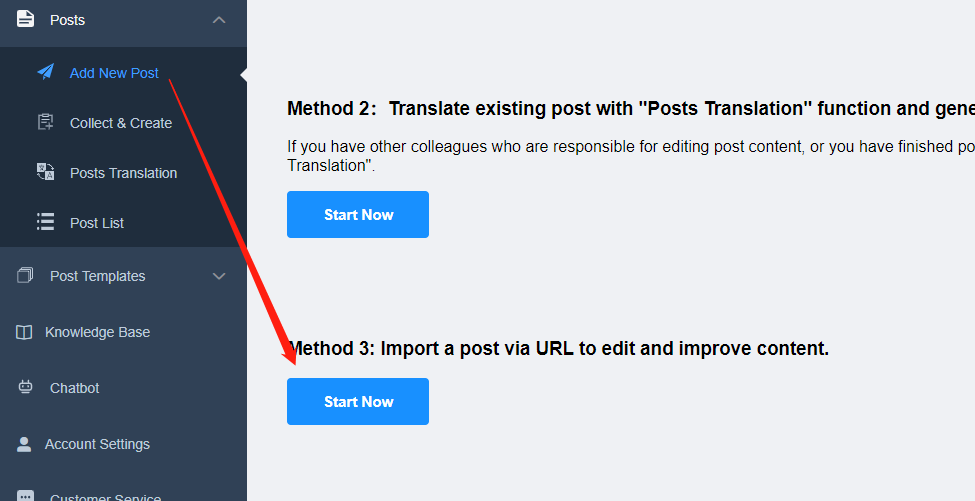
2. Input Post URL, select “Category”, “Language”, “Classifier”, “Keyword Group”, and click “Import”.
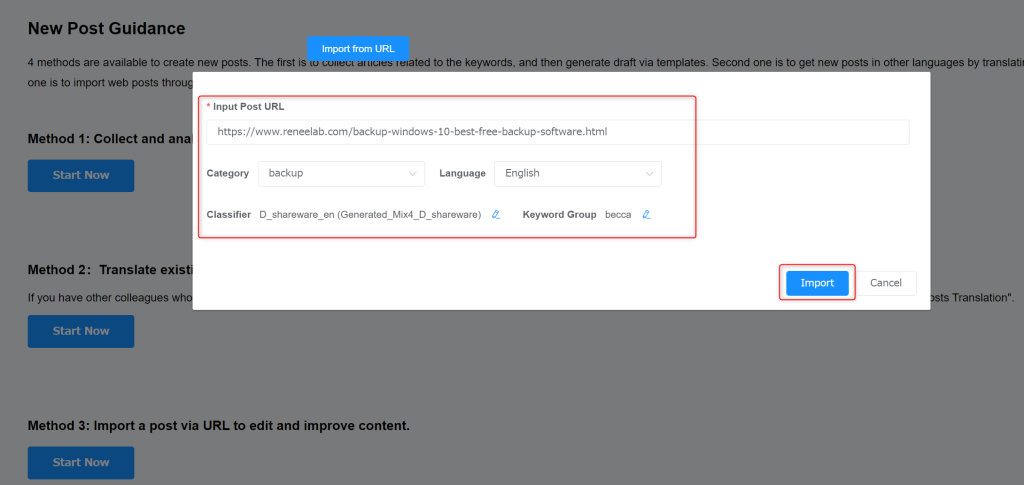
3. After importing the post, the editing screen pops up. If the original post didn’t have a Table of Contents, it will be generated automatically. You can also click the “Generate Table of Content” button to generate the table of contents for the post automatically.
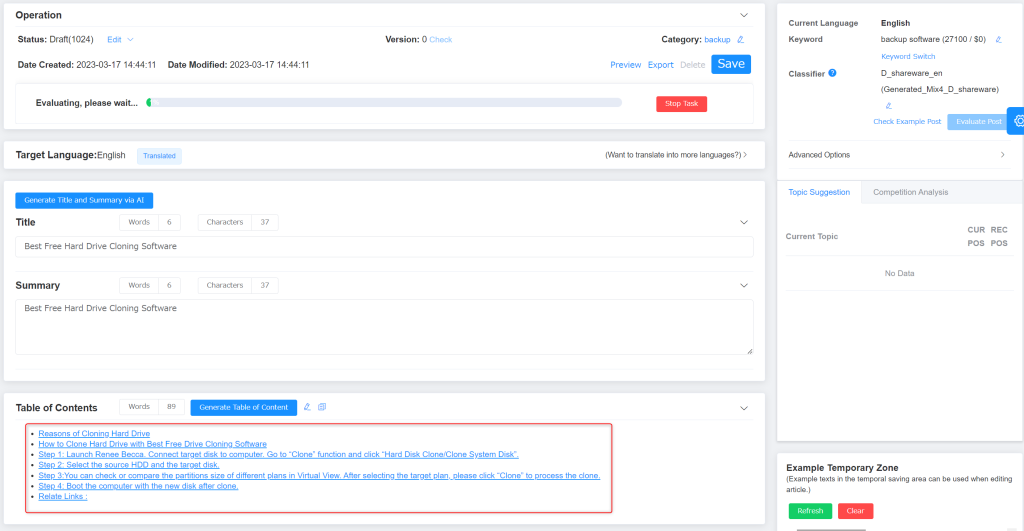
Optimization Method 1: Optimize over one single paragraph or add a new paragraph
The number of words for a single paragraph is displayed at the upper left of the paragraph. There are “Edit Paragraph”, “Rewrite”, “Generate Title” and “Delete” buttons in the middle to optimize and modify the paragraph. There are “Topic Suggestion”, “Featured Word” and “Example Temporary Zone” on the right which you can add into the paragraph.
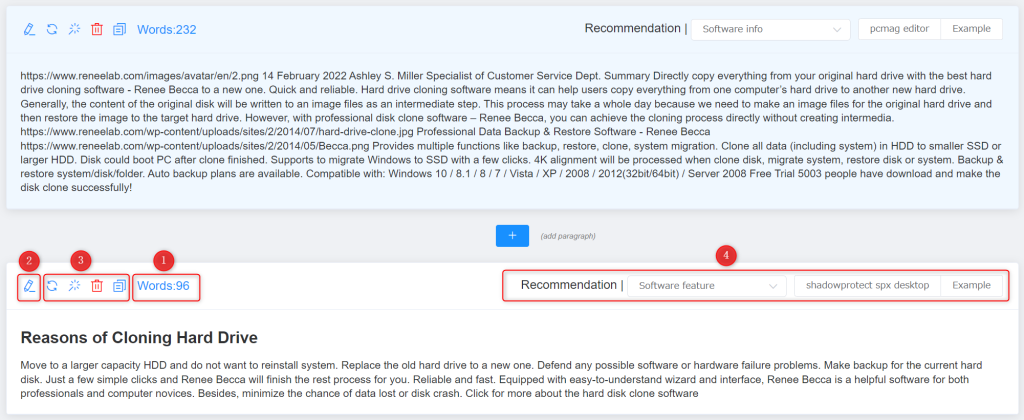
① Words
Display the number of words of the paragraph.
② Edit button for Paragraph
Edit: Click “Edit” to enter the paragraph editing block. Select a word or a sentence, an editing menu will pop up, where you can select corresponding functions to optimize the paragraph, including “AI Expand”, “AI Abridge”, “AI Optimize”, “AI Creative Idea”, “AI Rewrite” and “Wikipedia”.
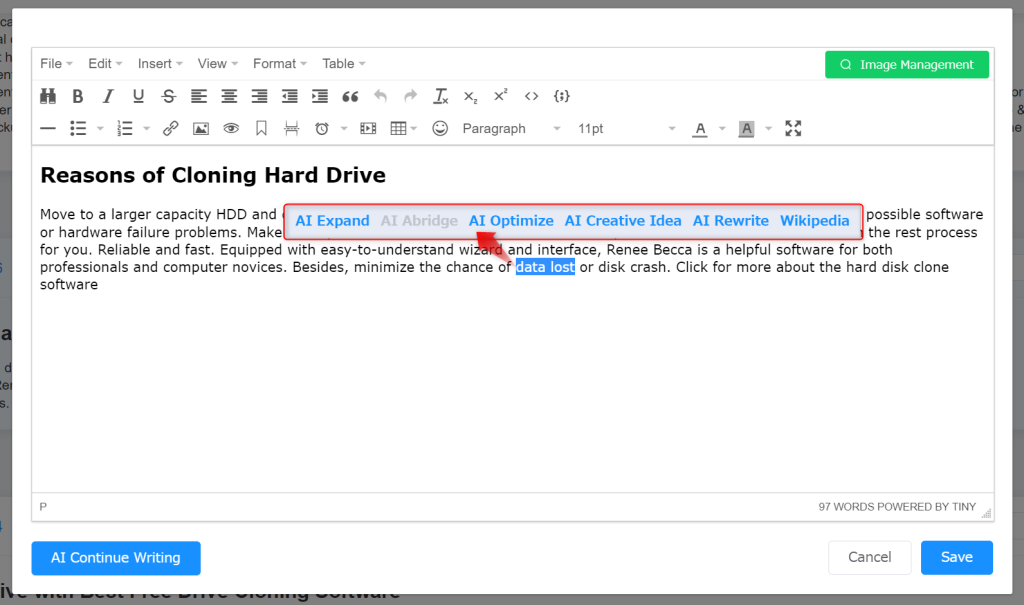
- AI Expand: Select a word or a sentence for AI Expand. Click “AI Expand”, and click and drag the round button to set the Max Generated Words. Then click “Confirm” to generate the expanded paragraph.
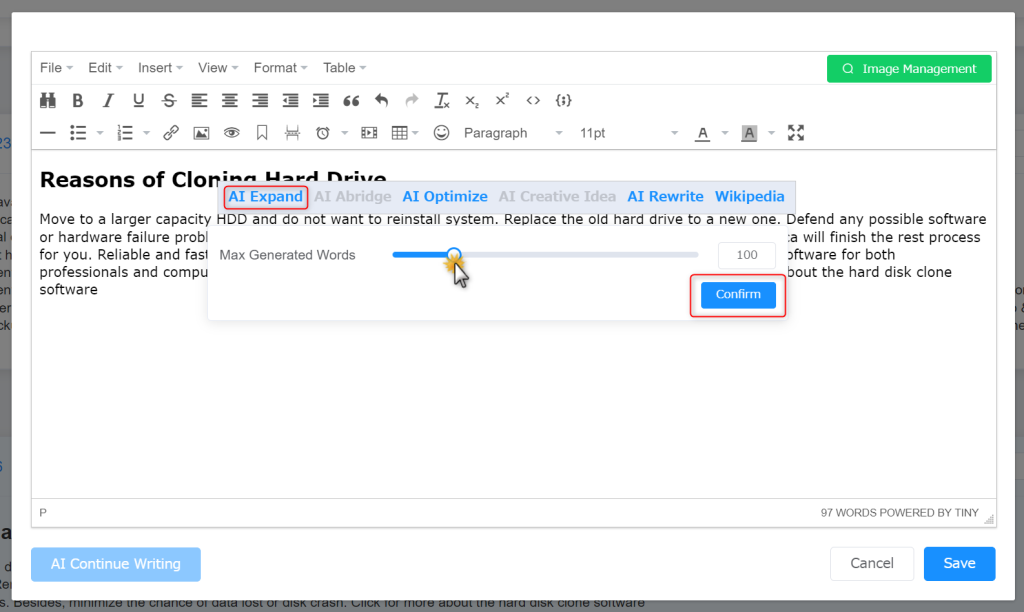
- AI Abridge: Select a paragraph, select “Max Generated Words”, and click “Confirm” to perform AI abridging.
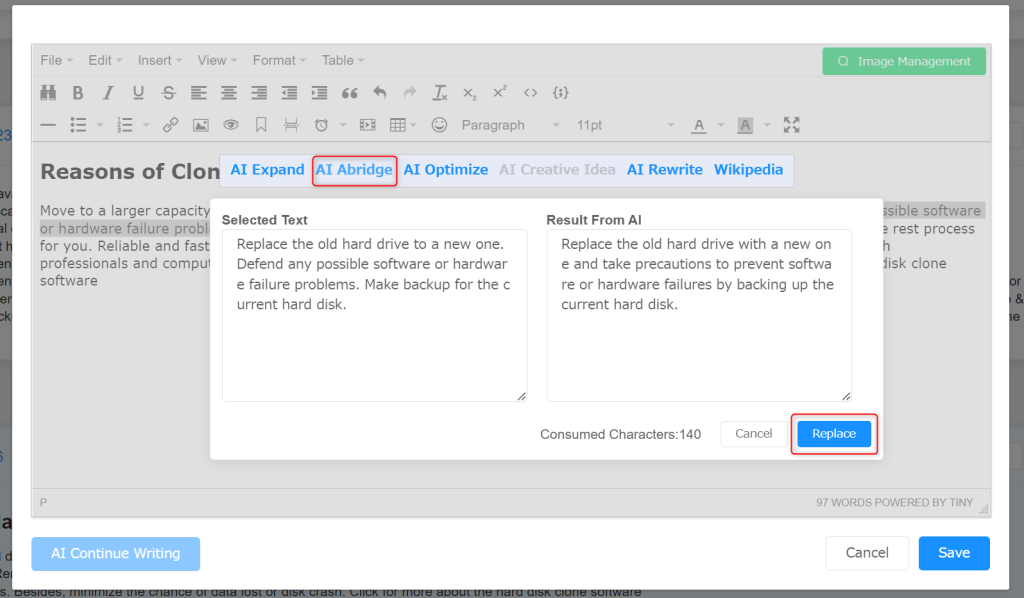
- AI Optimize: Select a paragraph, click “AI Optimize”, then click and drag the round button to set the Max Generated Words. Then click “Confirm”.
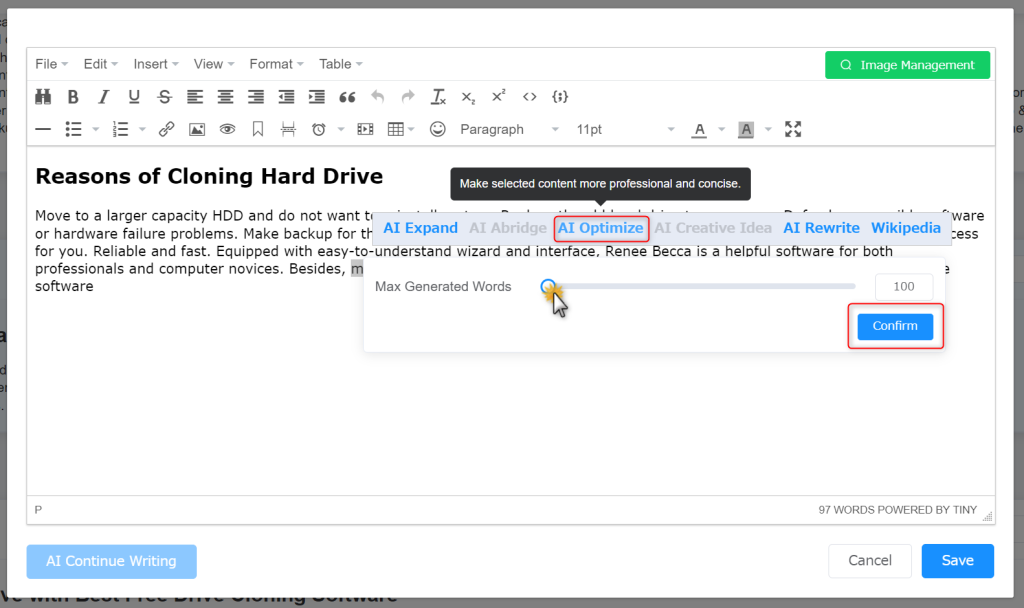
- AI Creative Idea: Select a word, select “Max Generated Words” and “Number of Outline”, and click “Confirm” to generate related content.
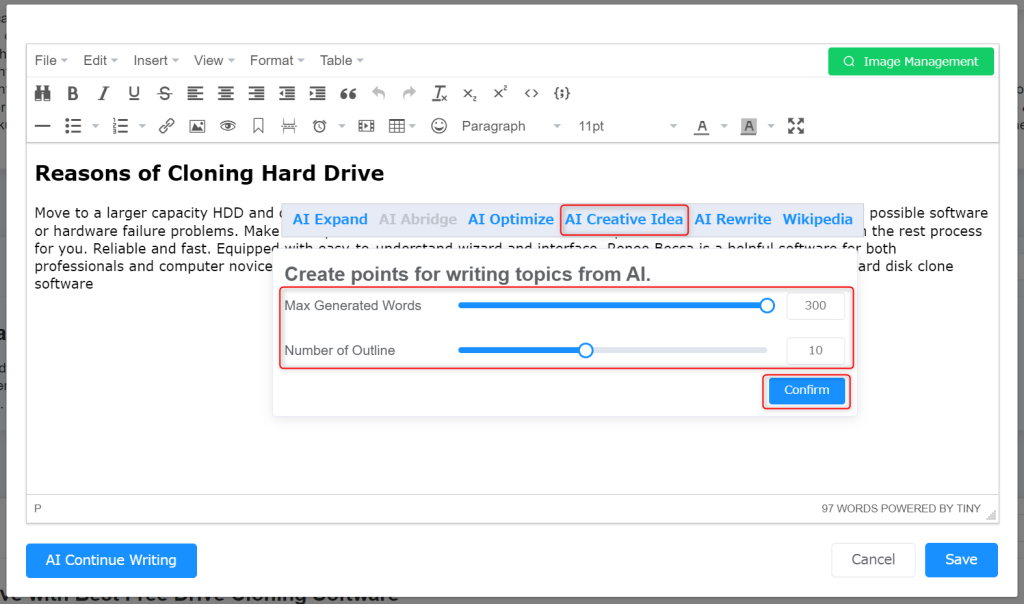
- AI Rewrite: Select a paragraph to perform AI rewriting. Select “Rewrite Generally” or “Rewrite According to Keyword”, and click “Confirm” to generate rewritten content.
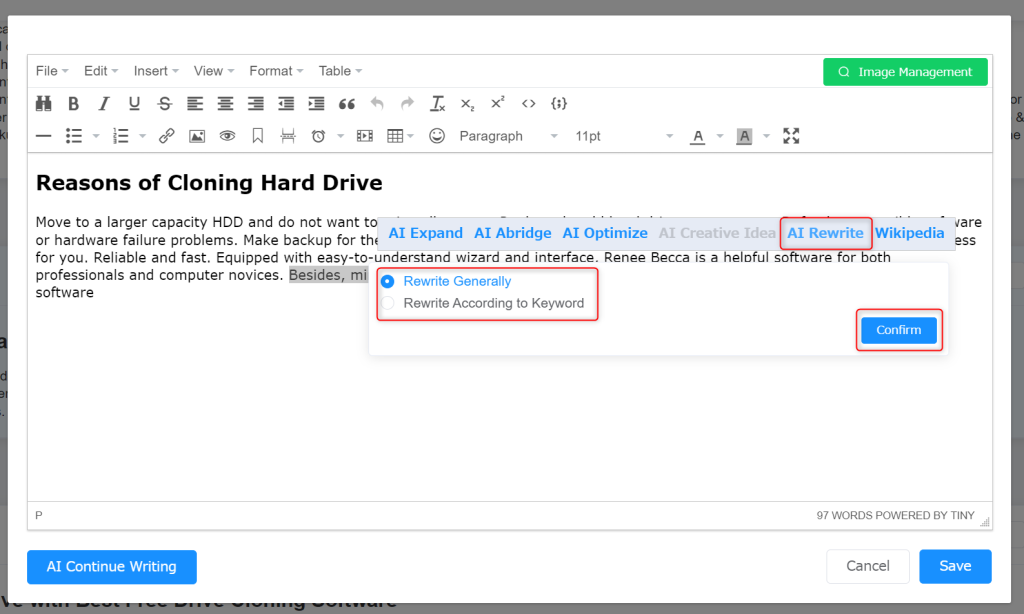
- Wikipedia: Select a word to view its Wikipedia entry, select the useful content, and click “Copy” to copy the content. Then click “Close” to exit.
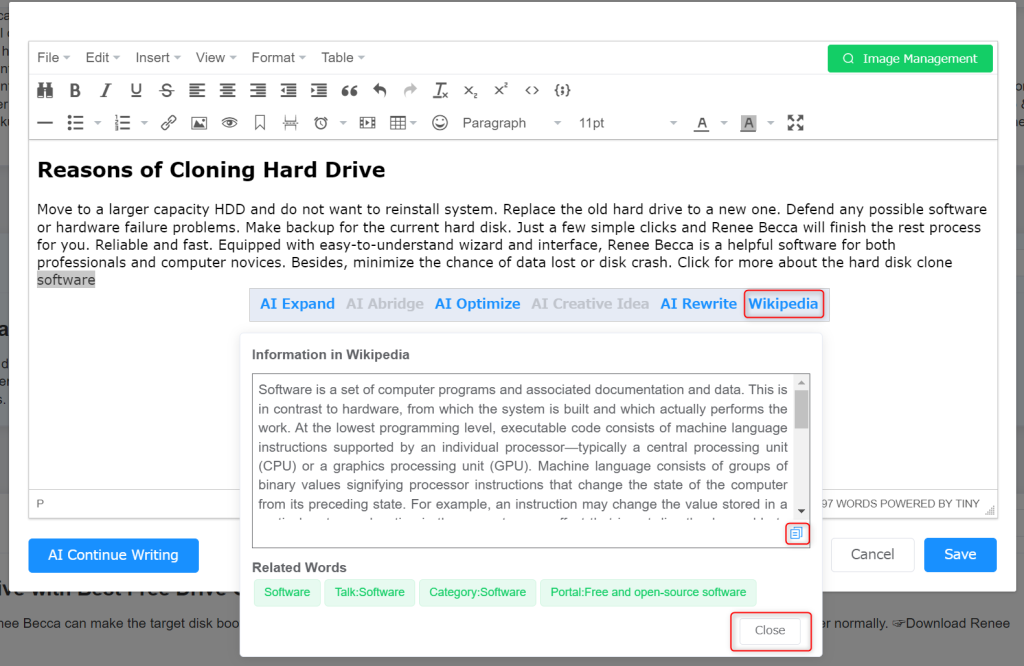
- AI Continue Writing: Generate more content by AI. Click “AI Continue Writing”.
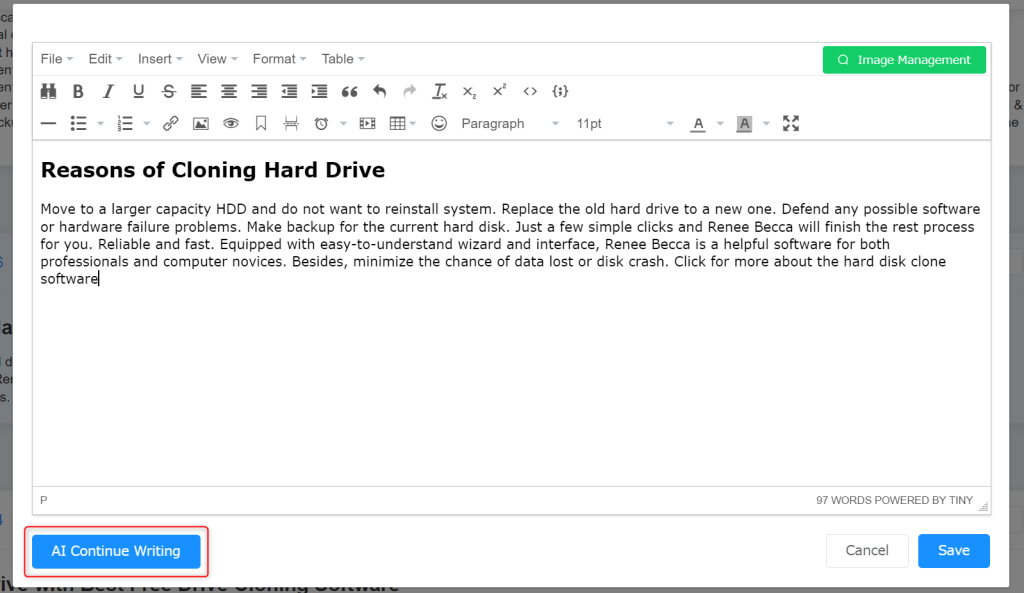
Select an appropriate paragraph, and click “Confirm”, the new content will be added into the box.
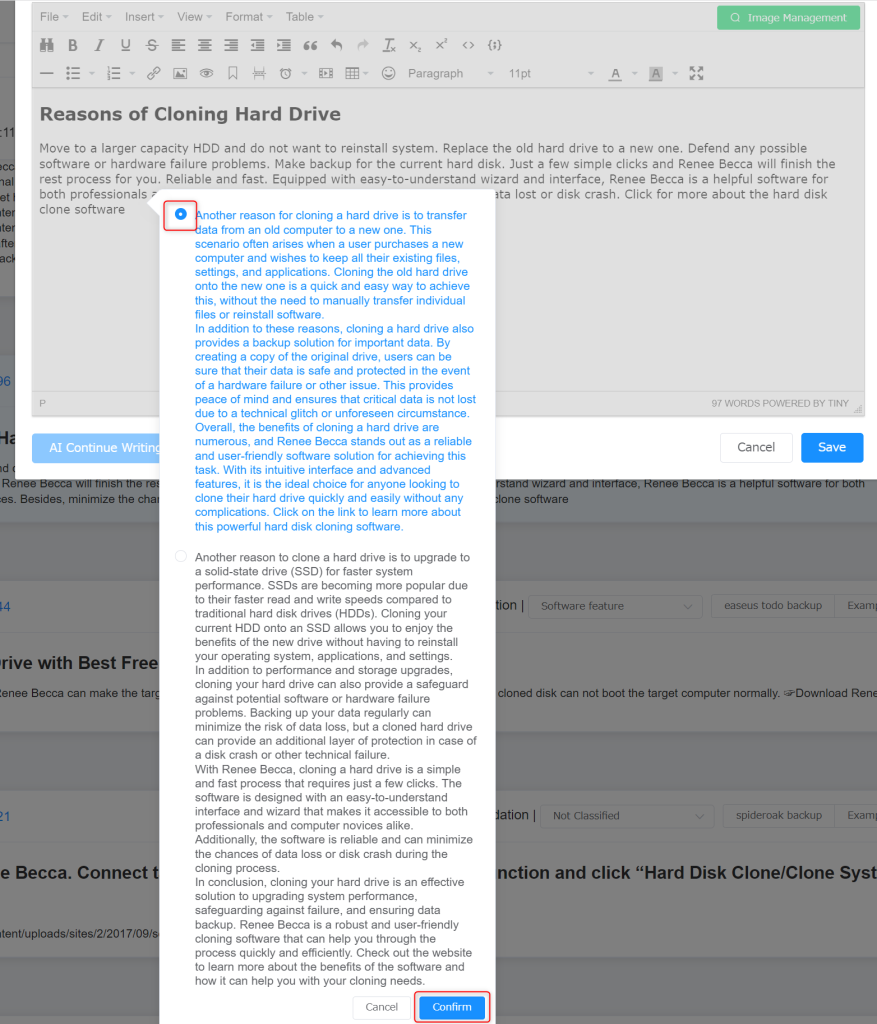
Grammar Analysis : Click on the button “Grammar Analysis” to find out the grammar errors.
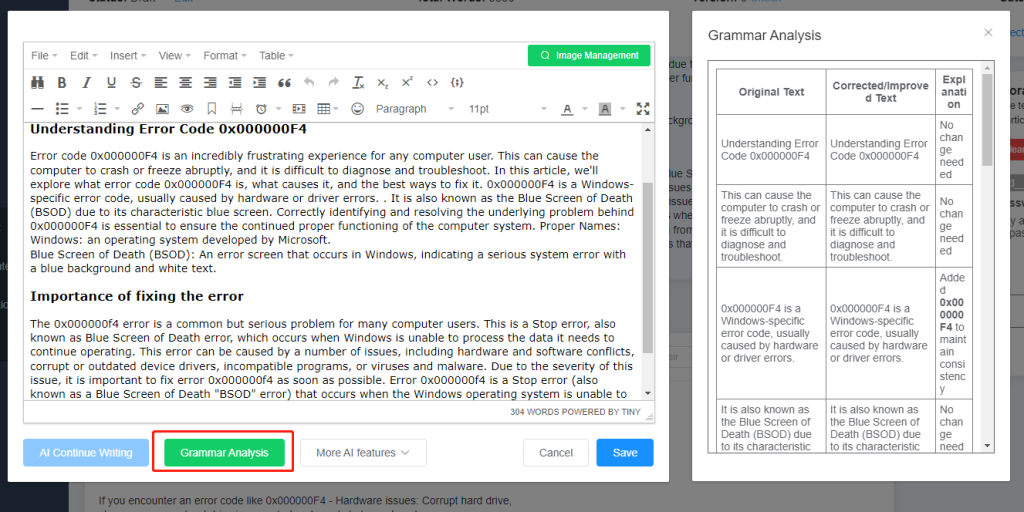
More AI features : SCOHalo can use AI function to add tips, pros & cons analysis and key points comparison table.
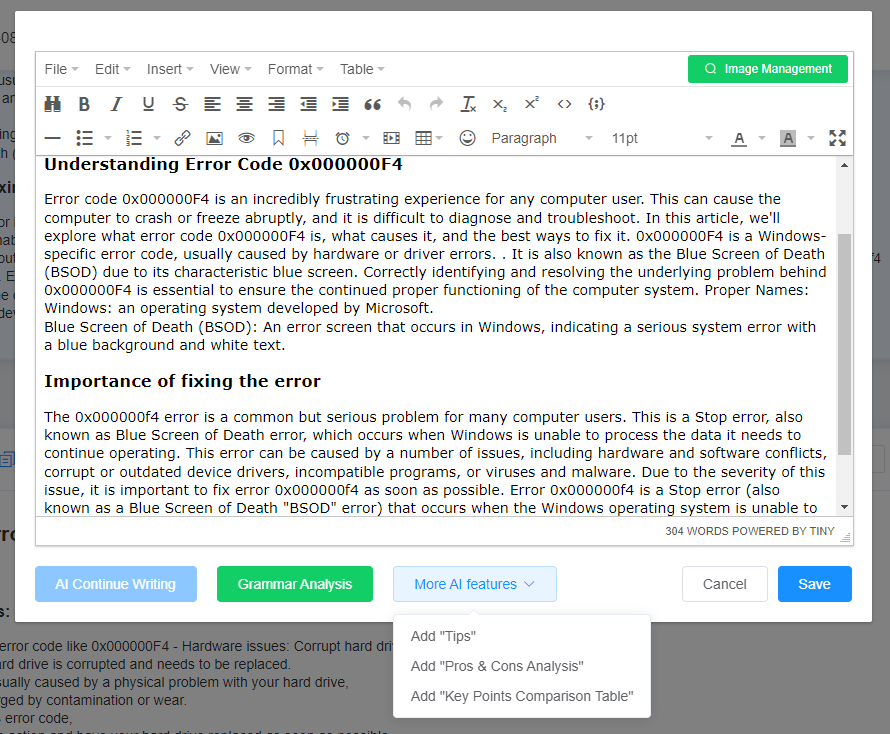
You can add tips in the paragraphe.
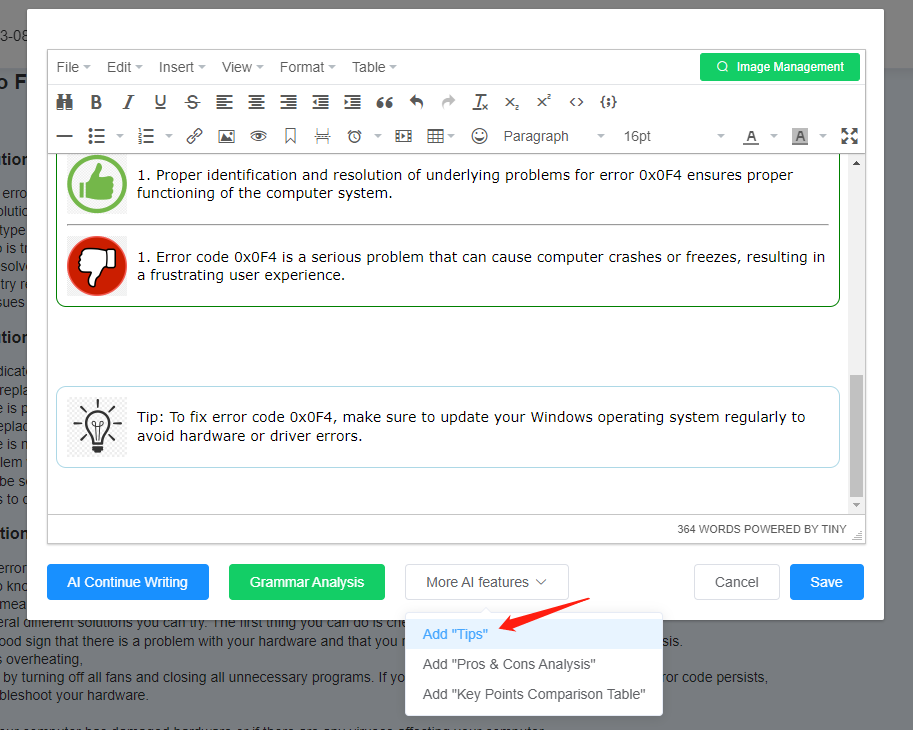
Click on the button “Add Pros & Cons Analysis” to add the relatif content.
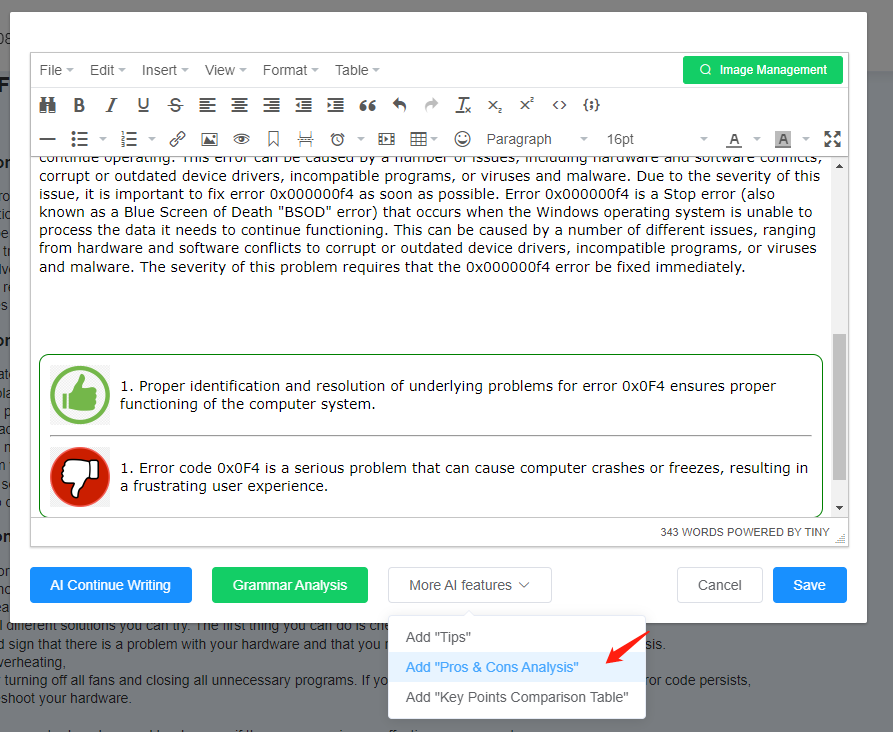
You can enter the theme and the points to generate a comparison table. Once the AI function fetches the data, the table can be generated.
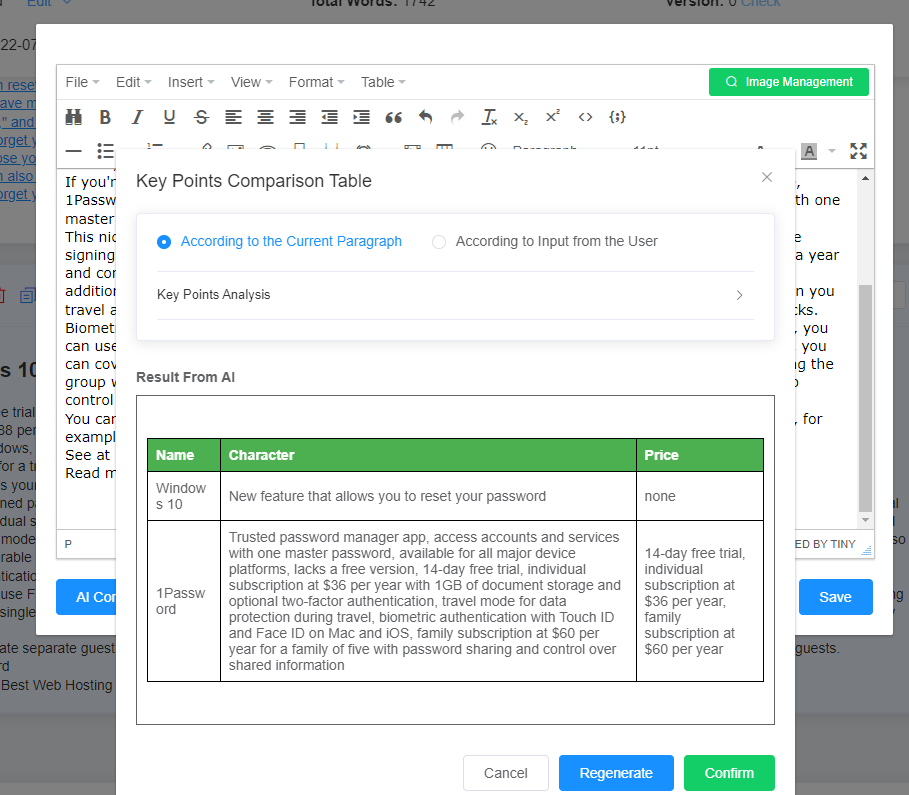
③ Rewrite, AI Title, Delete, Copy buttons
Rewrite: Click “Rewrite” to rewrite the paragraph, and click “OK” to complete rewriting. If you are not satisfied with the result, you can exit and click “Rewrite” again.
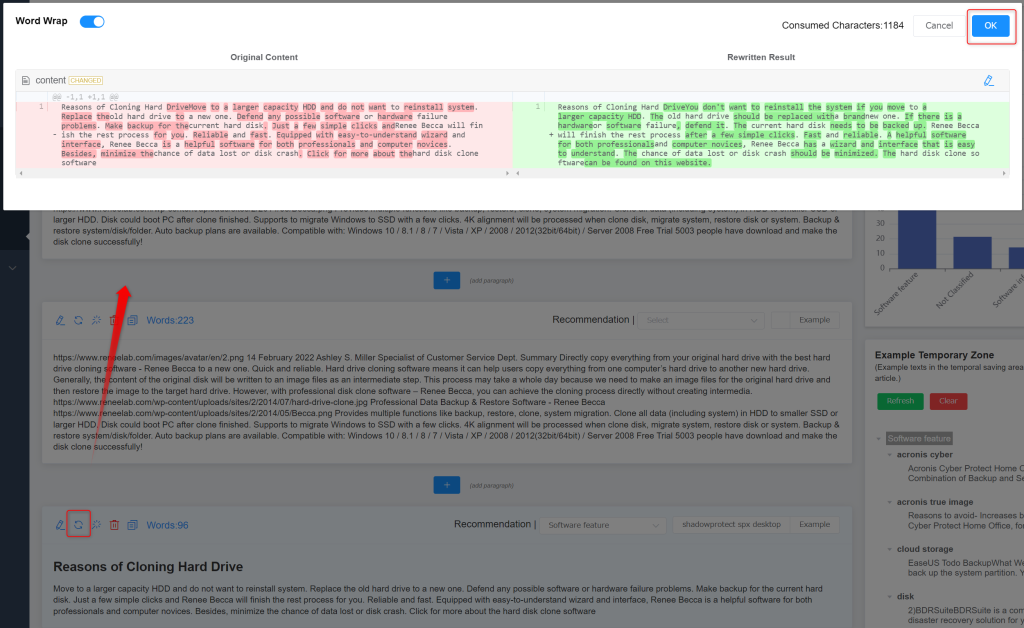
Tips: SCOHalo adopts the state-of-the-art AI algorithm, which can effectively remove all AI watermarks (invisible to the user) in the automatically generated post after the rewrite, so that possible weight reduction algorithm to AI text can be avoided in the future. The following shows the detection result of OpenAI by the AI text classifier, which indicates the rewritten post of SCOHalo is not automatically generated by AI.
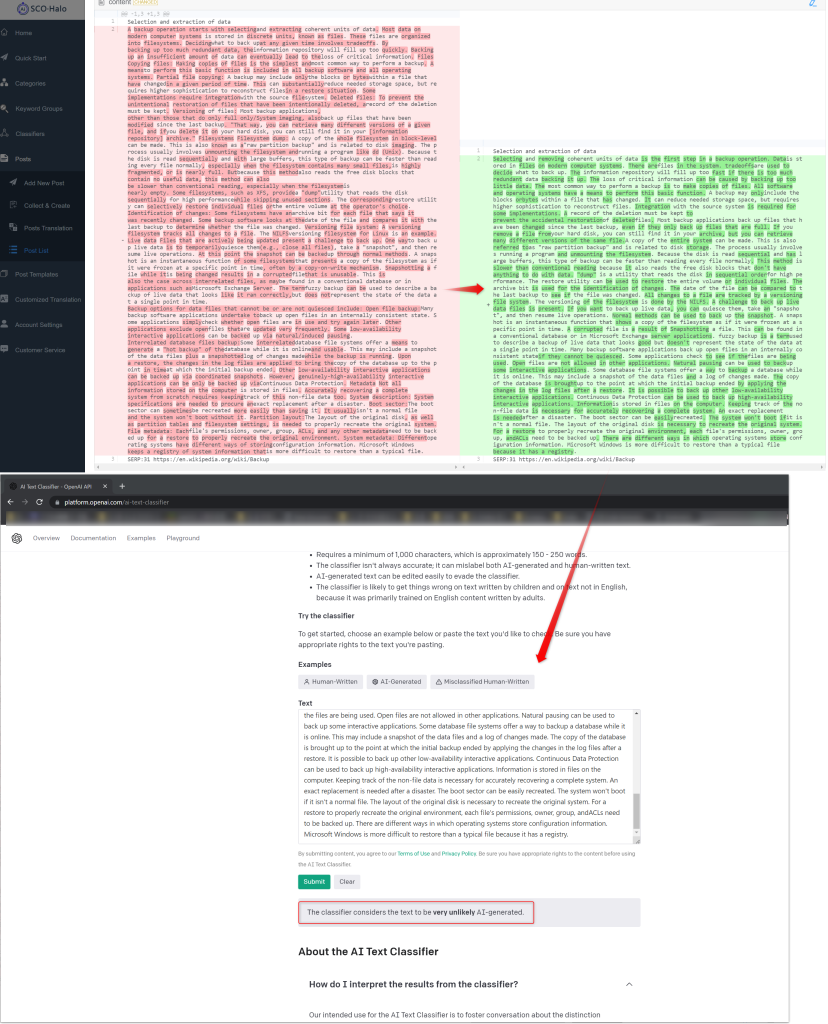
AI Title: Click “Title” to generate multiple titles for the paragraph automatically, and click the drop-down list to select an appropriate title.
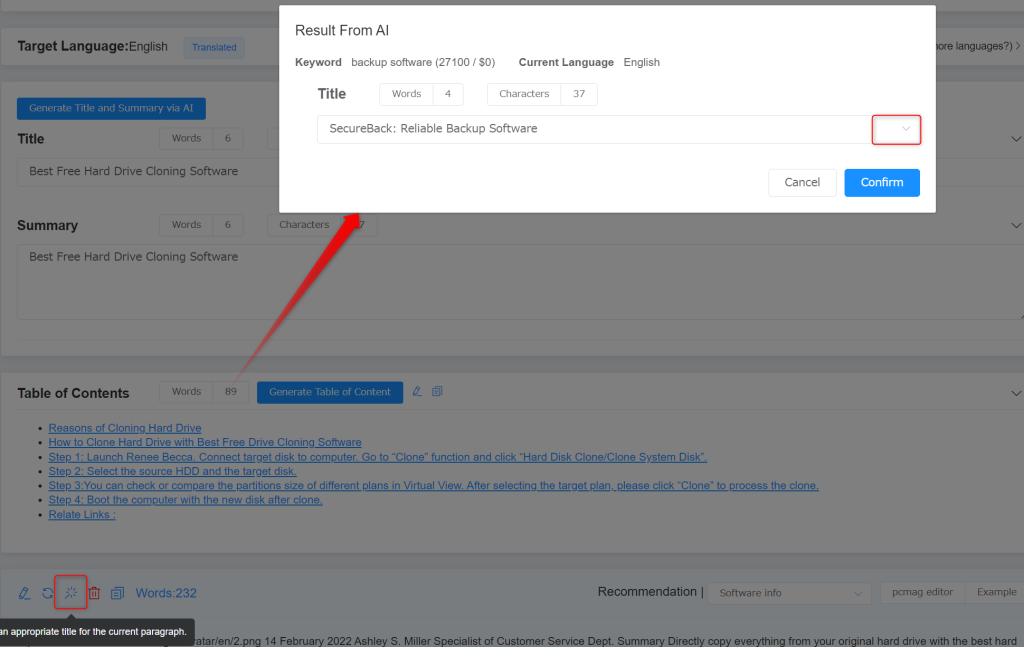
Delete: Click “Delete”, and click “OK” on “Sure to delete this item?” page to delete a paragraph.
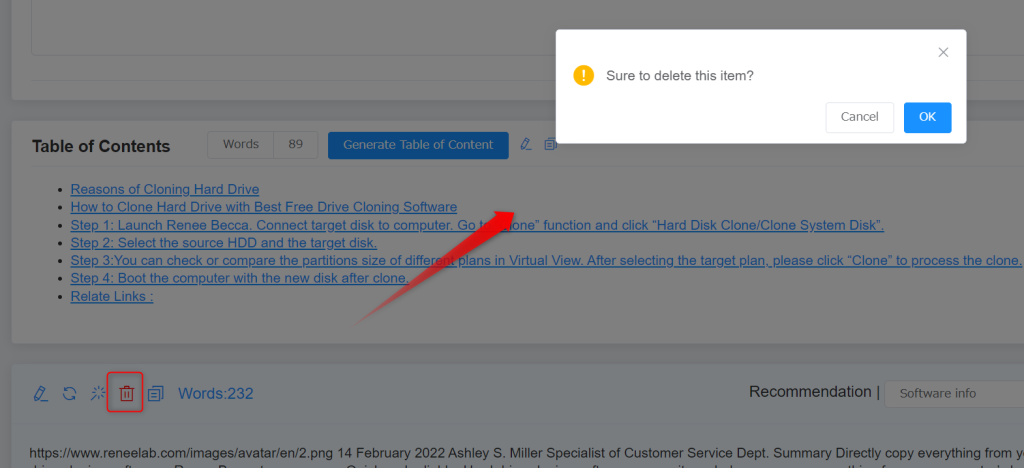
Copy: Click “Copy” to copy the same paragraph.
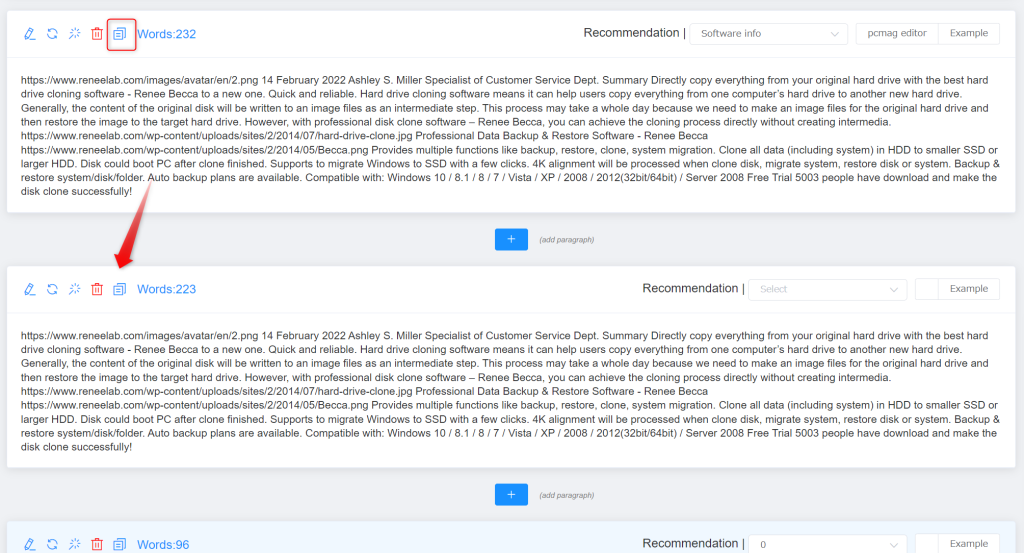
④ Topic Suggestion
According to the SERP post analysis results of the keyword, text category of each paragraph is summarized and the featured words suggested are provided; click “Example” to view example texts. Click “Add to the current text block” or “Add to new text block” to add the example text into the paragraph.
If the text is cited from a post, the source will be indicated at the end of the post and rewriting is required if adding this paragraph into the post.
On the right of the Edit page, there’s Topic Suggestion for the whole post, the same like the suggestions on upper right of the paragraph. The functions on the right will be detailed below.
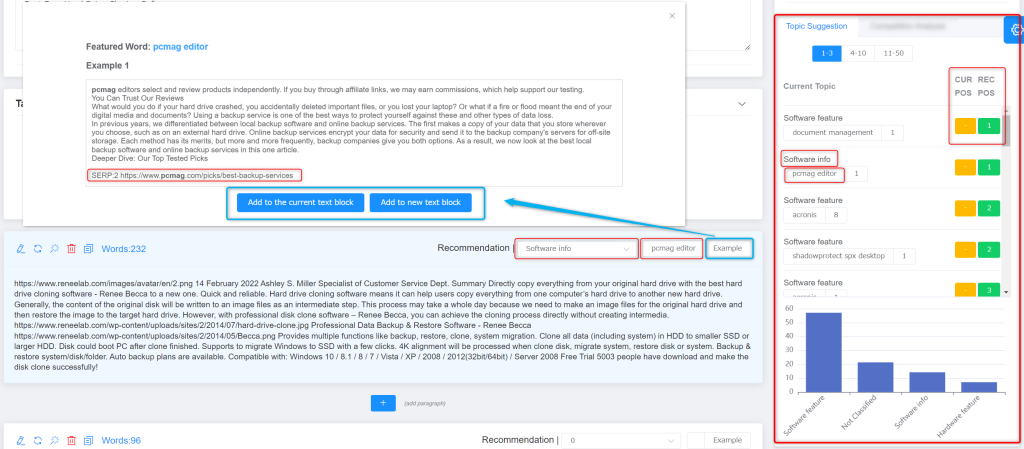
Optimization Method 2: Optimize or add paragraph on the right of the Edit page
The right column of the post edit page is divided into three zones, zone ① and zone ③ can be operated, zone ② displays the analysis result of the keywords selected in zone ①, including the text classifier and featured word of the whole post.
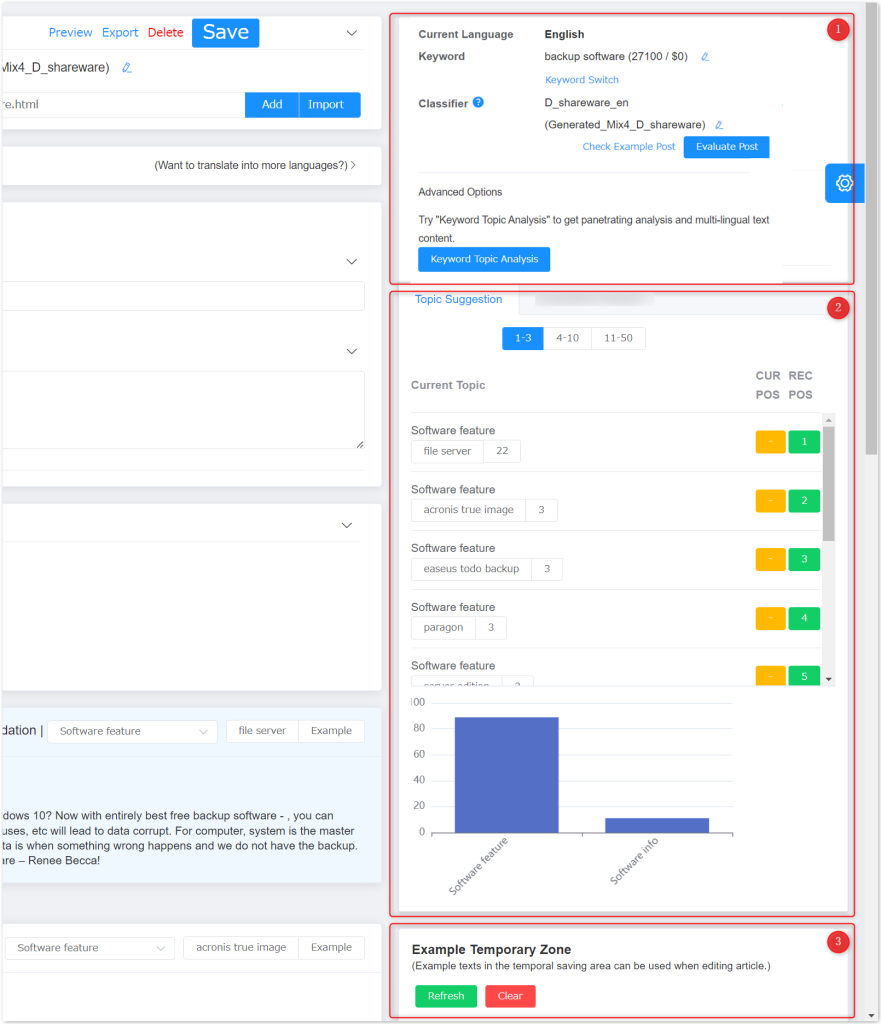
Zone ①
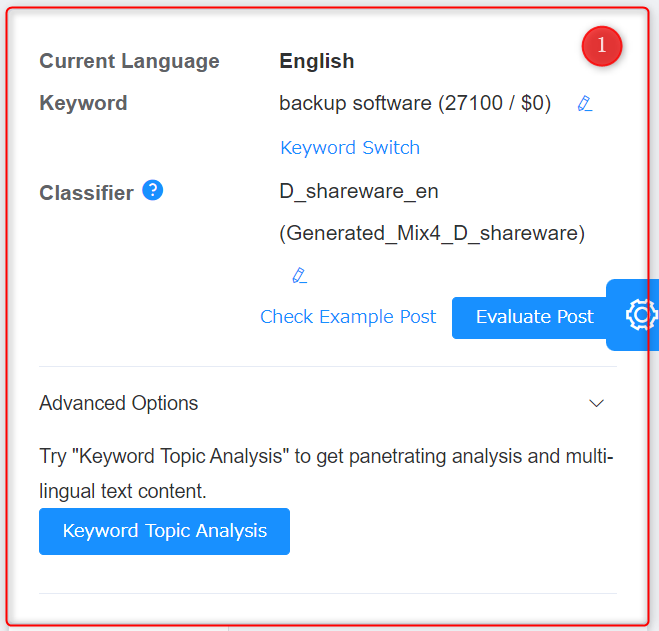
Current language: Language used in the post.
Keyword: Keyword group used in post analysis. Click “Keyword Switch” to select other keywords, click “Confirm”, then click “Evaluate Post” to switch keyword for re-analysis, the analysis results of different keywords will be displayed at the bottom.
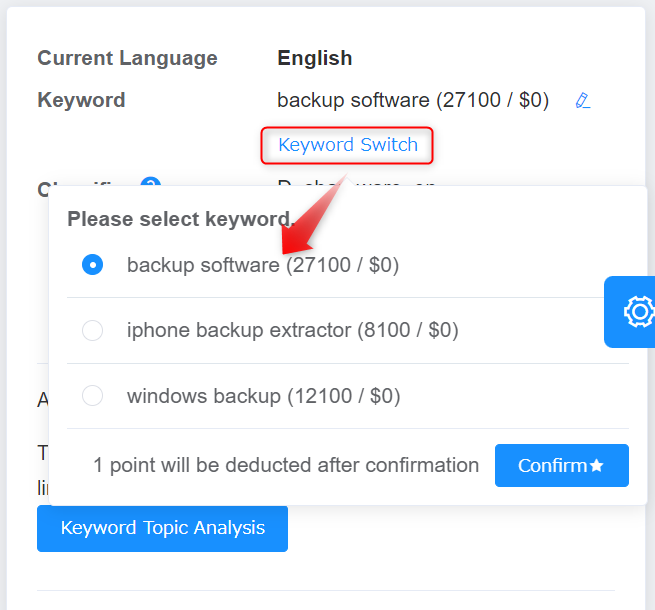
Classifier: The classifier used when creating the post.
Check Example Post: Check Keyword Analysis Report and you can add the example texts to the post.
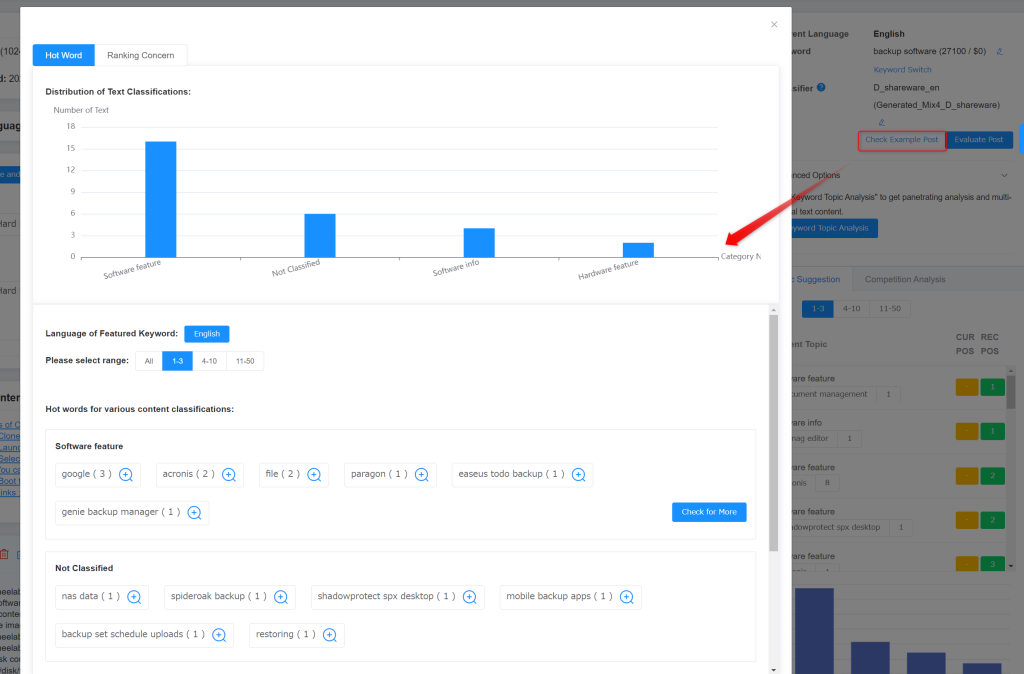
Evaluate Post: Check the uniqueness of the content. The post will be evaluated automatically after creation. If the post has a lot of modifications, you can click “Evaluate Post” again to evaluate the post. You also need to click “Evaluate Post” after keyword switch.
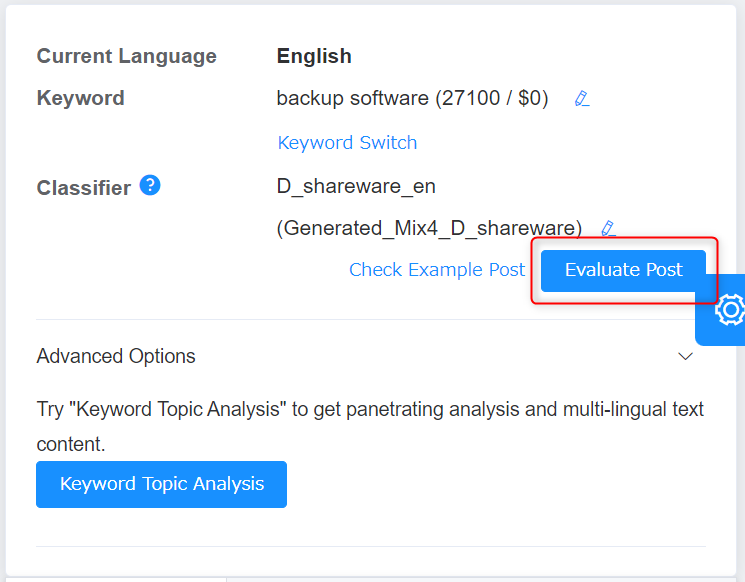
The system prompts for the paragraph to be rewritten. Click “Rewrite” to rewrite.
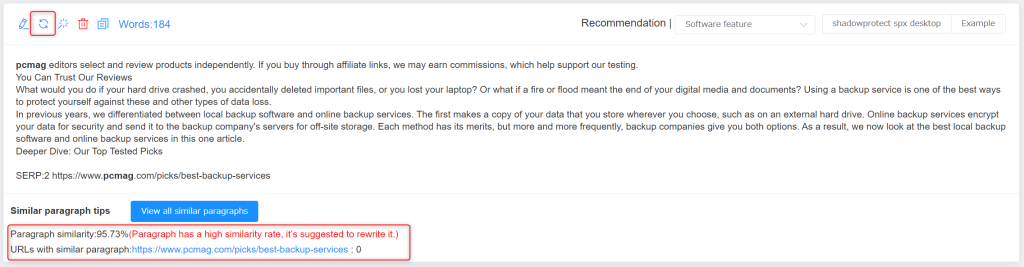
Keyword Topic Analysis: Click “Advanced Options”, and you will see the “Keyword Topic Analysis” button. Keyword topic analysis analyzes multiple keywords or keywords in multiple languages at the same time. It can provide a more comprehensive keyword analysis and the article generated can be more diversified and original, so that they can get higher search engine rankings.
This feature is applicable to create and optimize long articles and plays an important role in improving article rankings.
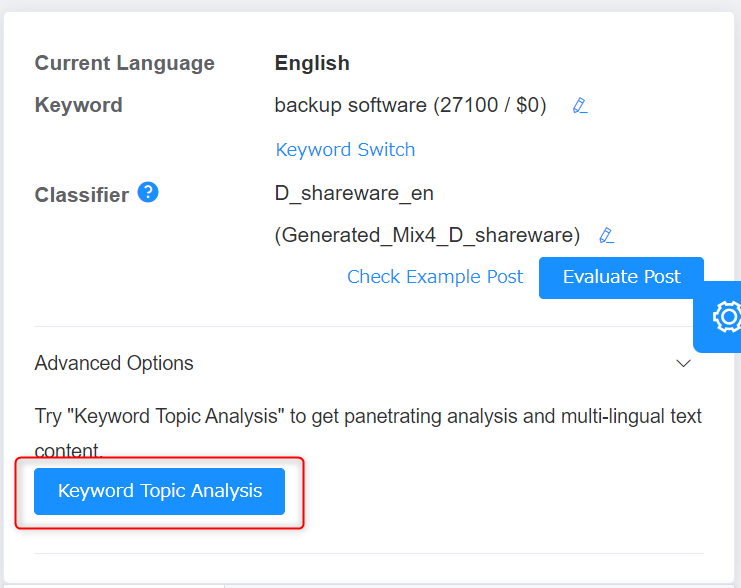
Click it to enter a page, where you can select multiple keywords in the same language or select different keywords in multiple languages (only one keyword can be selected for each language). After selection, click “Start”, and the analysis results will be displayed below.
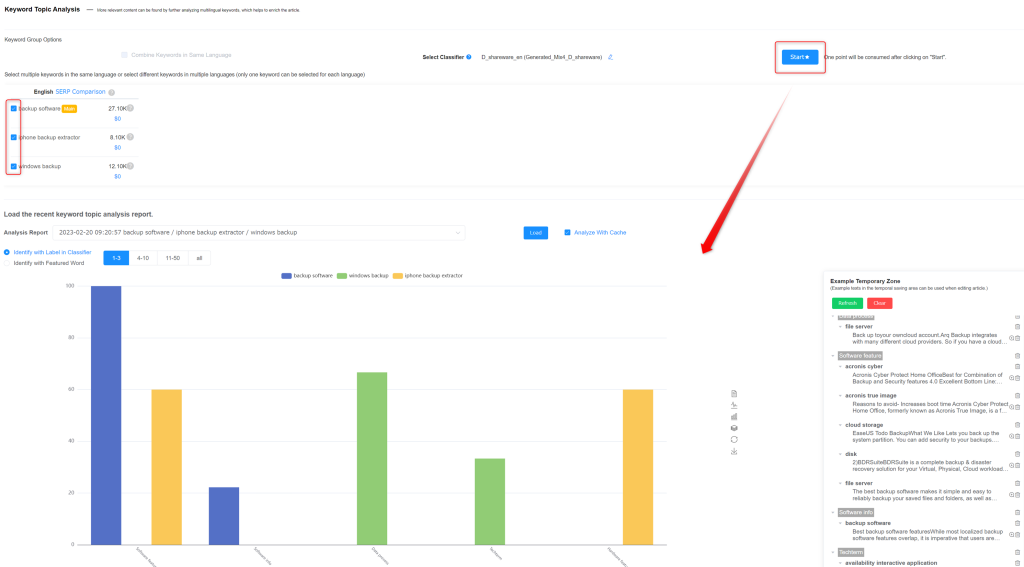
The system saves previous reports. When you query the same word again, you can select a version in “Analysis Report” by clicking “Load”. In this way, the previous analysis reports can be fast displayed.
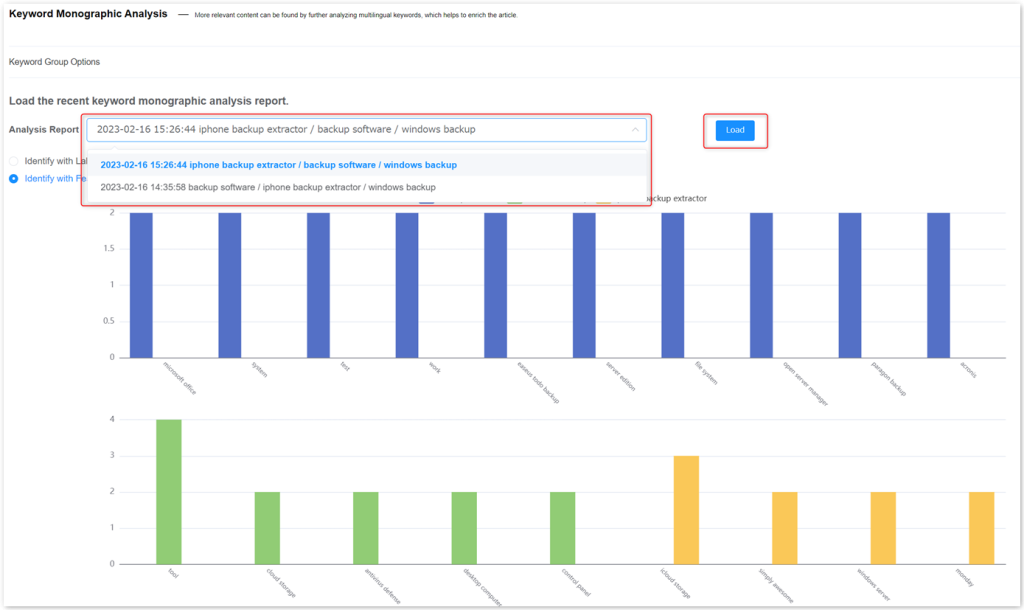
The analysis report can be shown by labels in the classifier. The horizontal axis displays various classifications and each bar represents a keyword. In this way, you can have a visualized view of the text classification of each keyword.
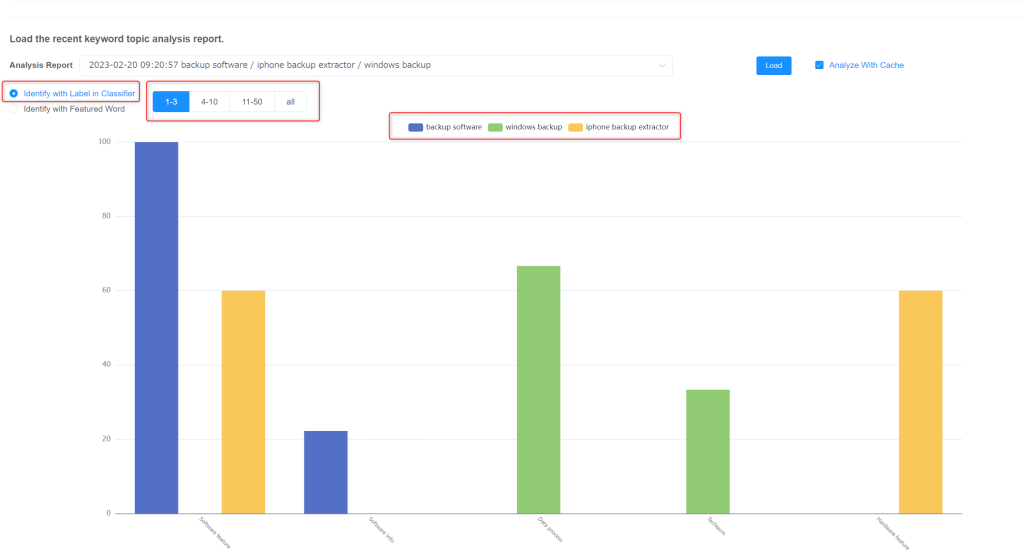
The analysis report can also be shown by featured word. The horizontal axis shows each hot featured word. You can see related example texts by clicking the featured word. You can also add them to the Example Temporary Zone. In this way, you can have a visualized view of the featured words of each keyword.
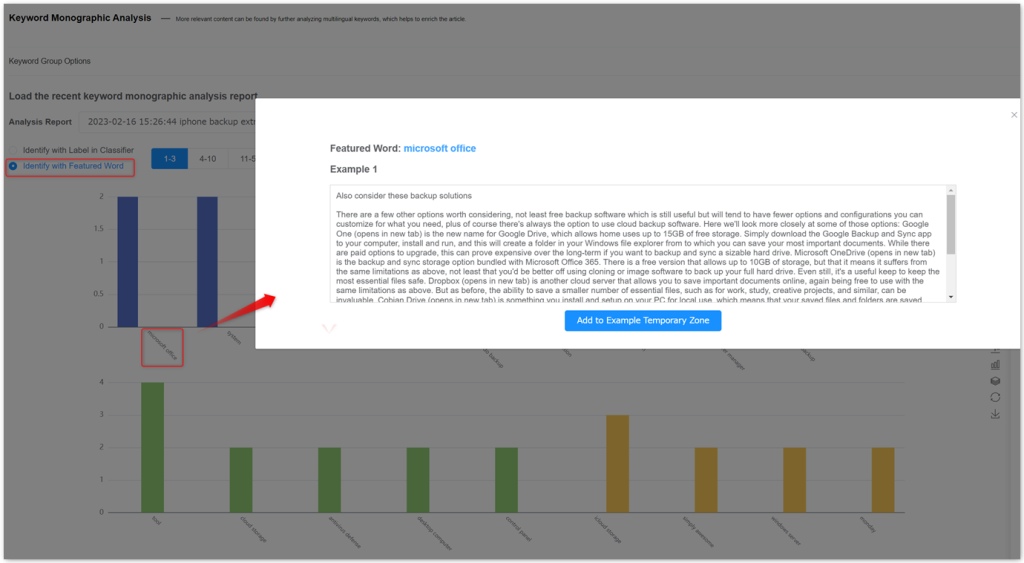
In addition, you can also select various charts to show the comparative analysis information of each keyword.
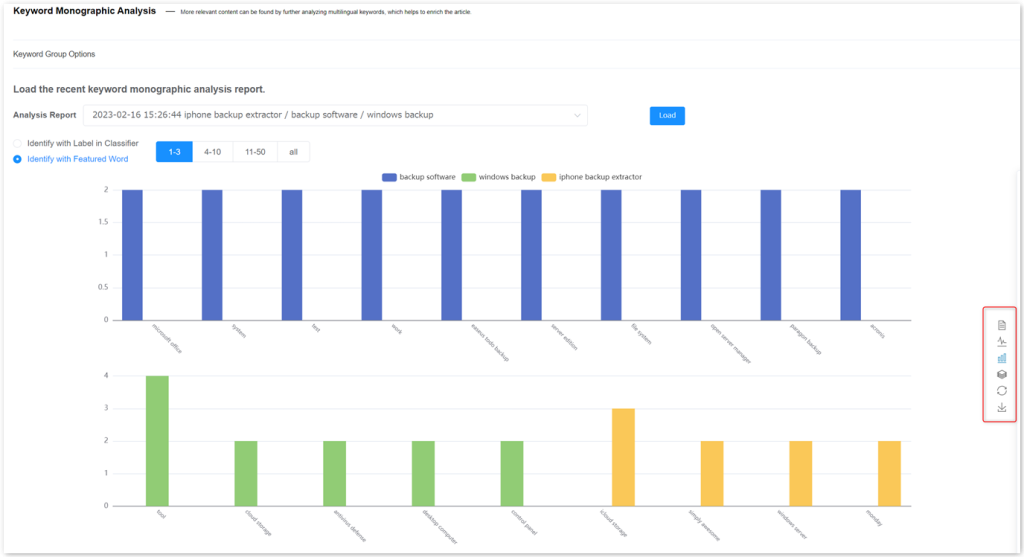
Zone ②
This zone is mainly used for viewing the analysis results, and there’s no operational button. It’s convenient to view the classifier and featured word used by posts of different rankings.
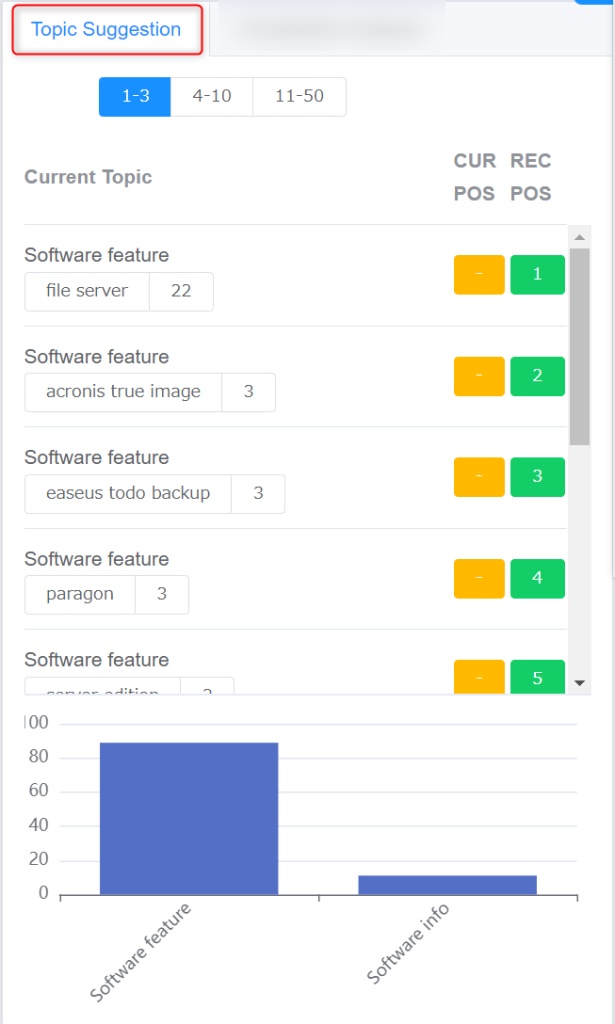
Description of Topic Suggestion Page:
- ① For the post ranking of this keyword, you can select the post with the corresponding rankings and the analysis of the posts will be displayed below.
- ② Category label of the text category.
- ③ Featured word in the text category.
- ④ Number of posts with the featured word in the top 50 posts.
- ⑤ The position where the featured word is located under this text category and the position where it’s suggested to be put. If the featured word is not used, no numerical value will be displayed.
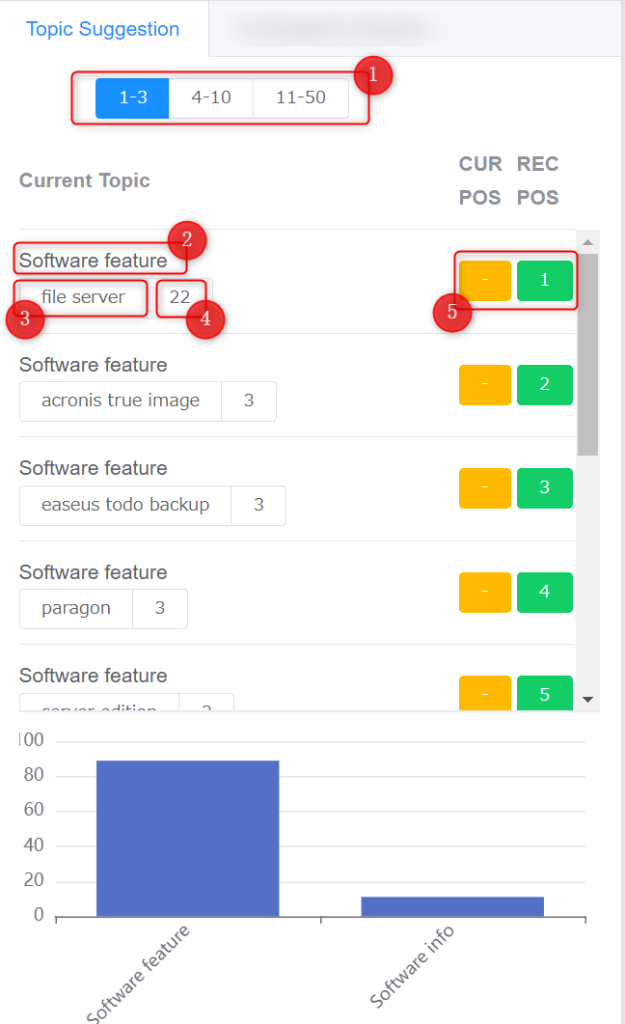
Zone ③
Example Temporary Zone, which shows the example texts of the featured word manually saved.
Tips: You can save the example text manually in Keyword Analysis Report of step 2 of Method 1 for “Add New Post”, or in Keyword Topic Analysis of Zone ①.
- ① Category of the paragraphs.
- ② Featured word used under this category.
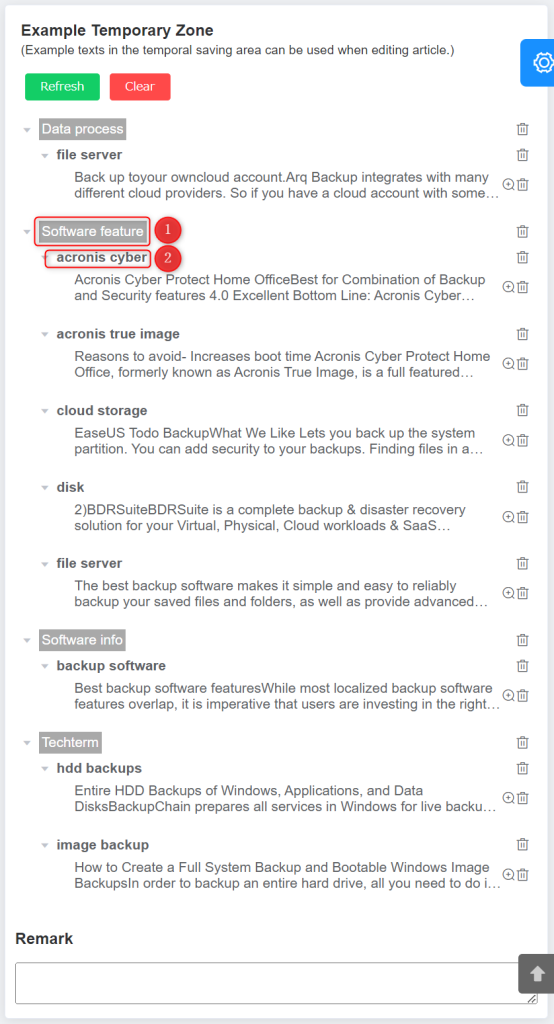
You can select and add an example text to the current post.
Tips: The URL at the bottom of the example text is the reference source. A paragraph cited from a post needs to be rewritten.
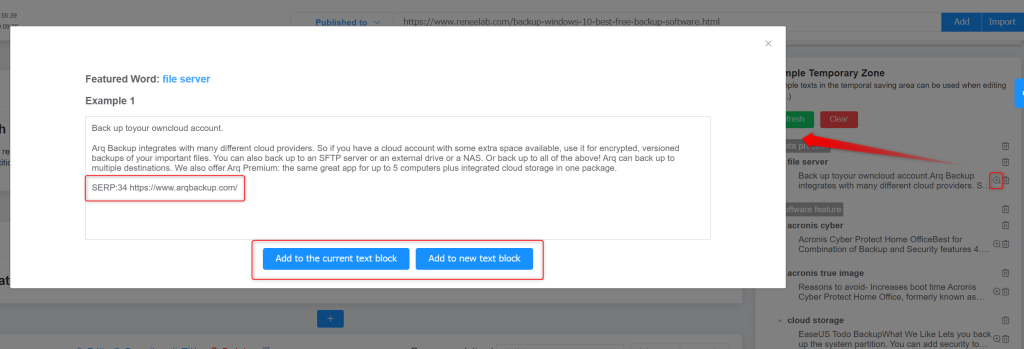
Click the “Trash Can” button or “Clear” to clear the temporary example text, or edit Remark.
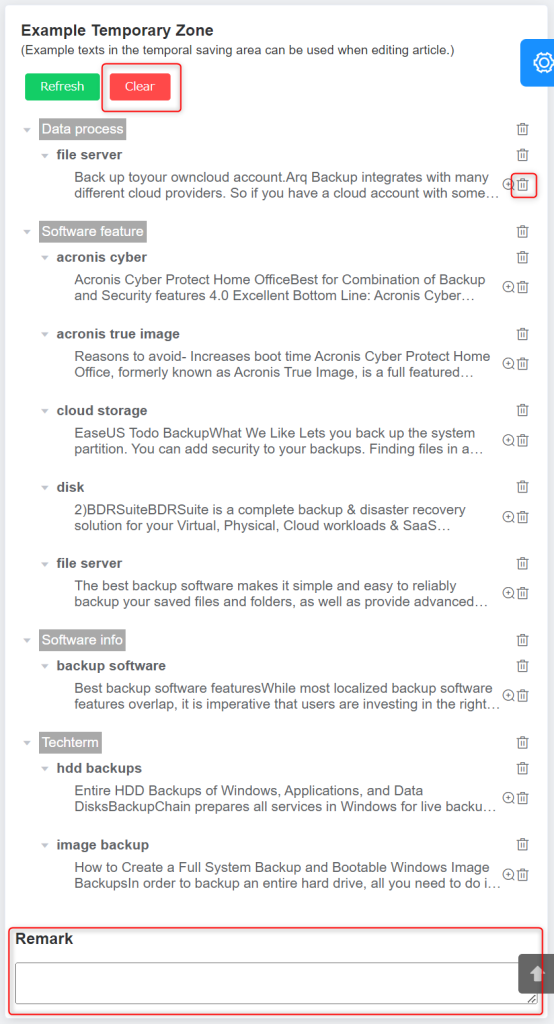
Optimization Method 3: Add new paragraph
Click “+” at the bottom of the paragraph to generate a new paragraph. Create a blank paragraph, fill it with fixed content, Use existing paragraph or generate transitive paragraph with AI (generated words is up to 300) and click “OK”.
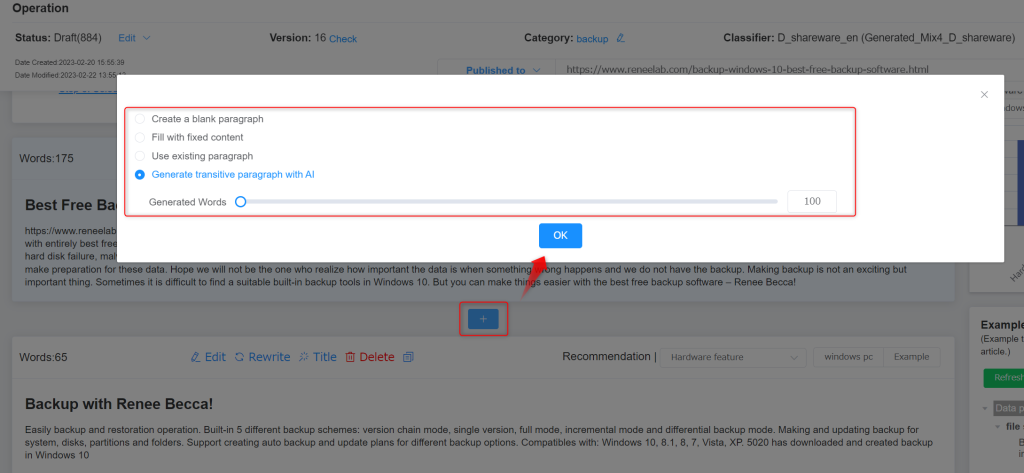
Optimization Method 4: Generate Title and Summary automatically
After the post is optimized, you can generate title and summary automatically. Multiple titles will be generated, and you can click the title drop-down list to select. If you don’t want to modify the title, you can untick Title. Finally, click “Confirm”.