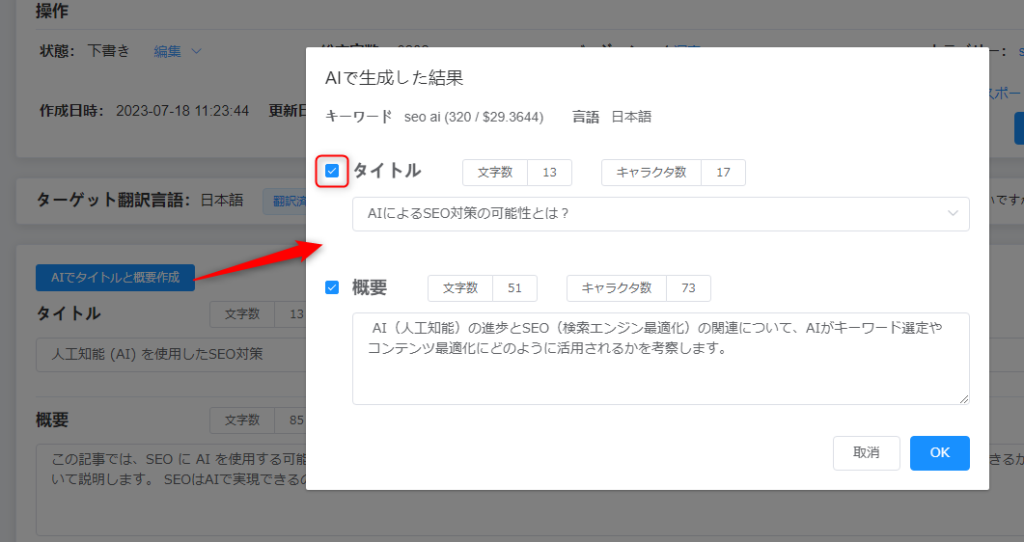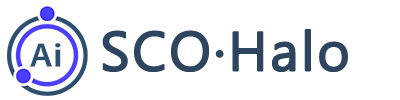公開された文章を最適化する
SCOHaloはAIによって文章を生成するだけでなく、公開される文章を最適化することもできます。 文章をURLからシステムに取り込み、キーワードを入力するだけで、システムがキーワードを分析し、AIによる最適化のアドバイスを提案します。 具体的な手順は次のとおりです。
1. 左側のメニューバーの「投稿」-「新規追加」をクリックします。方法三の「今すぐ開始」ボタンをクリックします。
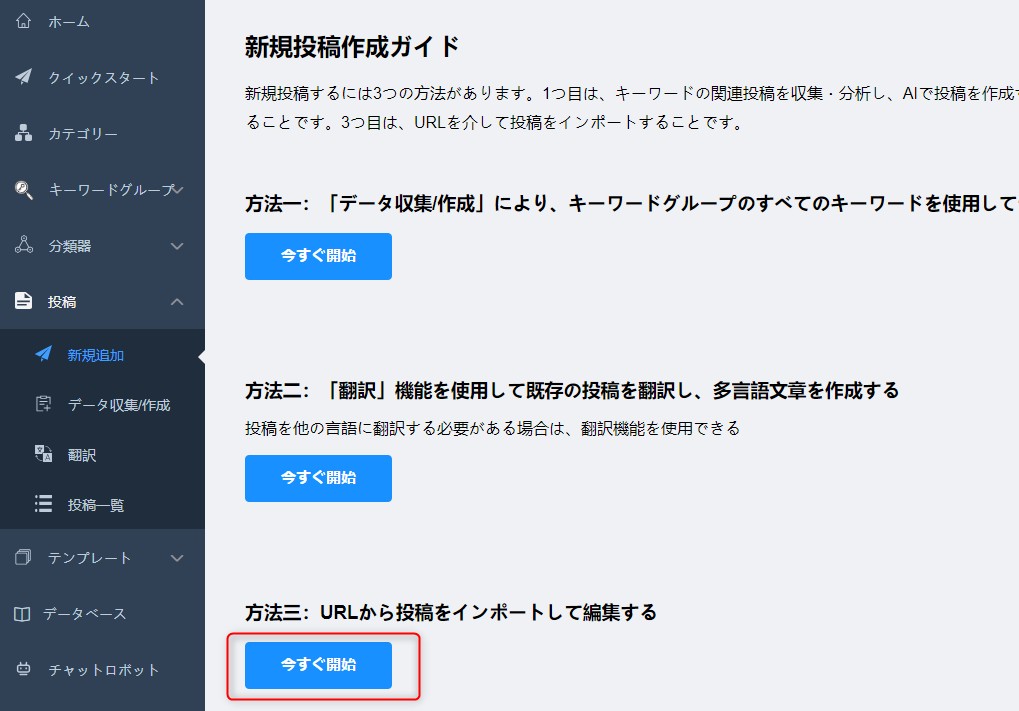
2. 投稿URLを入力し、「カテゴリー」、「言語」、「分類器」、「キーワードグループ」を選択し、「インポート」ボタンをクリックします。
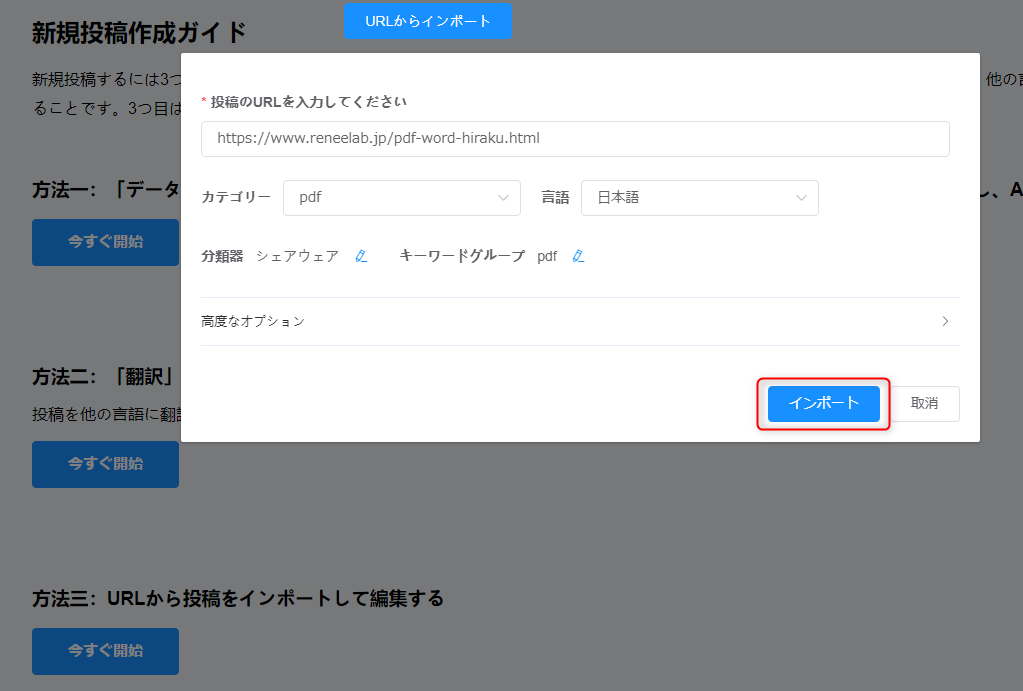
3. 投稿をインポートすると、編集画面が表示されます。 元の投稿に目次がない場合は、[目次を自動生成] ボタンをクリックして、目次を自動的に生成することもできます。
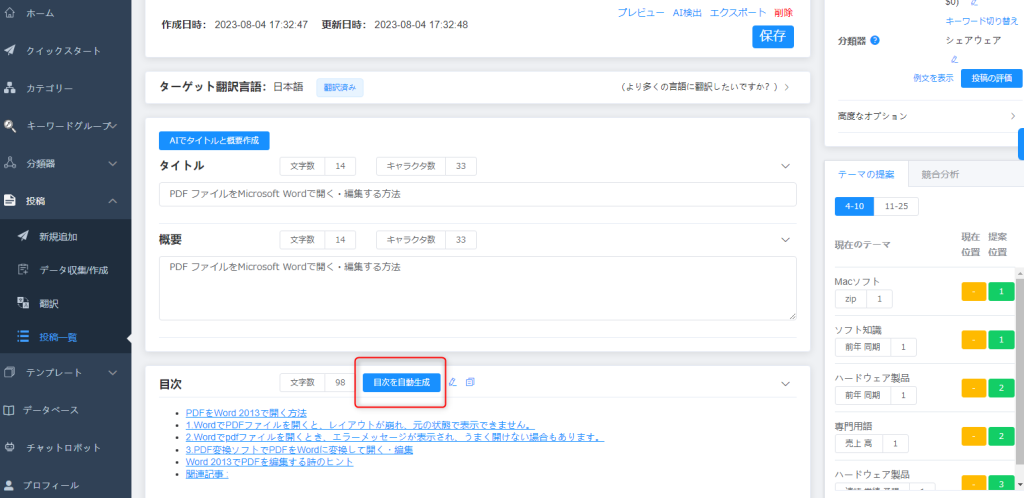
最適化方法 1: 段落を最適化するか、新しい内容を追加
1 つの段落の文字数が段落の左上に表示されます。その他、「段落の編集」、「書き換え」、「タイトルの生成」、「削除」、「段落のコピー」、「テキストの保存」ボタンがあります。 右側には「推奨内容」、「特徴語」、「例文」があり、例文を段落に追加できます。
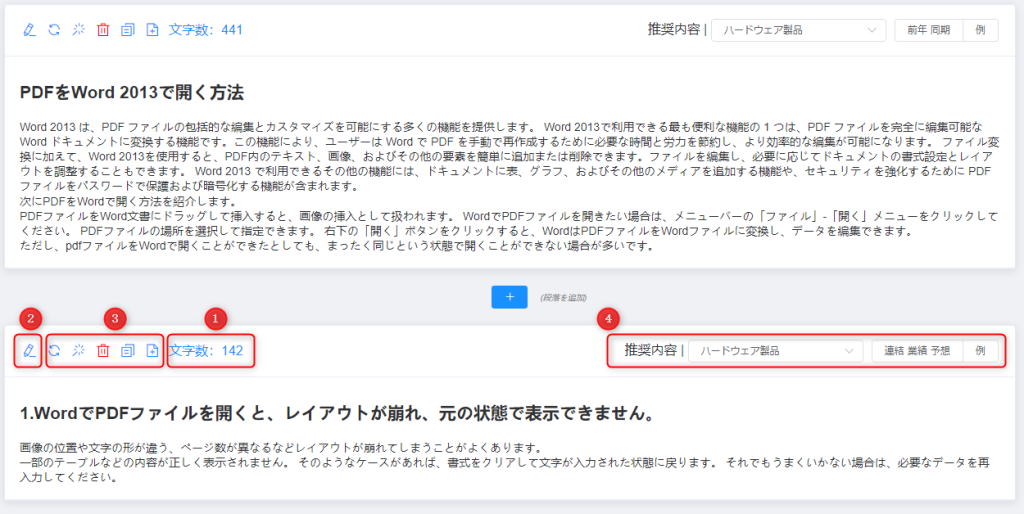
① 文字数
段落の文字数を表示します。
② 編集
編集: [編集] ボタンをクリックして段落編集ブロックに入ります。 単語または文章を選択すると編集メニューが表示され、「AIで長文にする」、「AIで文章要約」、「AI最適化」、「AIテーマのアイデア」、「AIリライト」、「ウィキペディア」などの対応する機能を選択して段落を最適化できます。
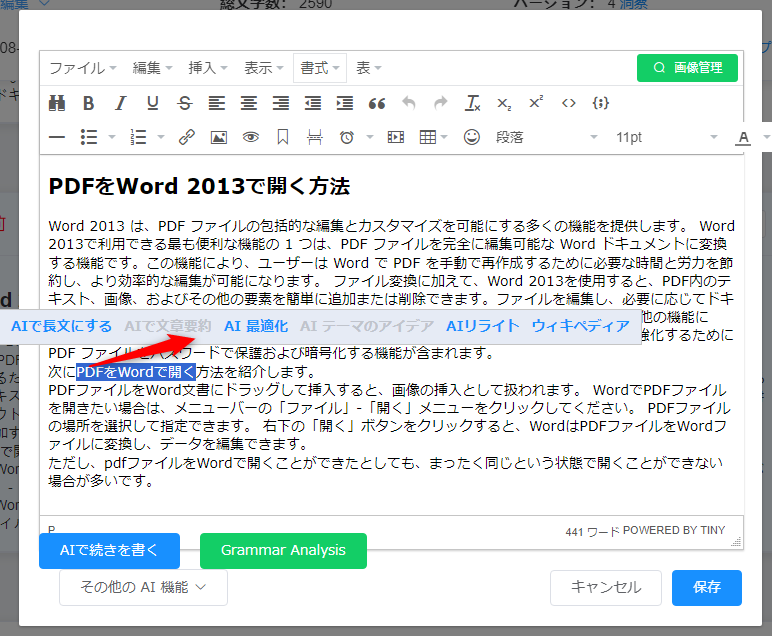
AI で長文にする: 単語または文を選択します。 「AIで長文にする」をクリックし、丸いボタンをクリック&ドラッグして最大生成文字数を設定し、「OK」をクリックすると段落が生成されます。
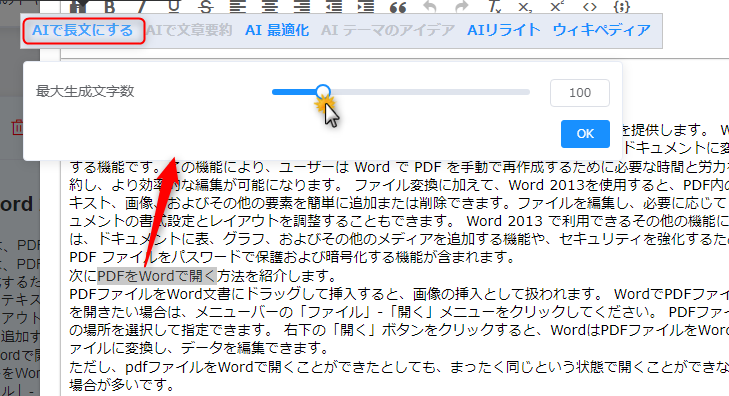
AI で文章要約: 段落を選択し、文章が短く要約されます。問題なければ、[置き換える] をクリックします。
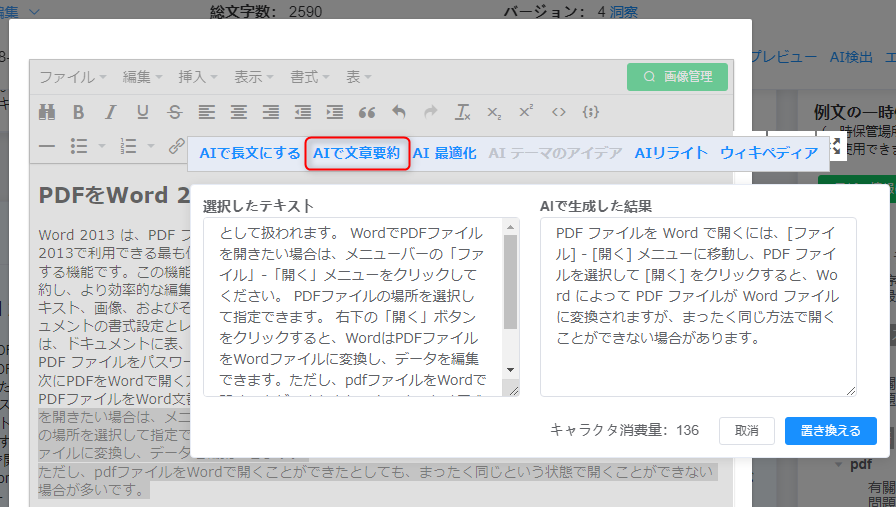
AI 最適化: 段落を選択して「AI 最適化」をクリックし、丸いボタンをクリックしてドラッグして最大生成文字数を設定し、「OK」をクリックします。
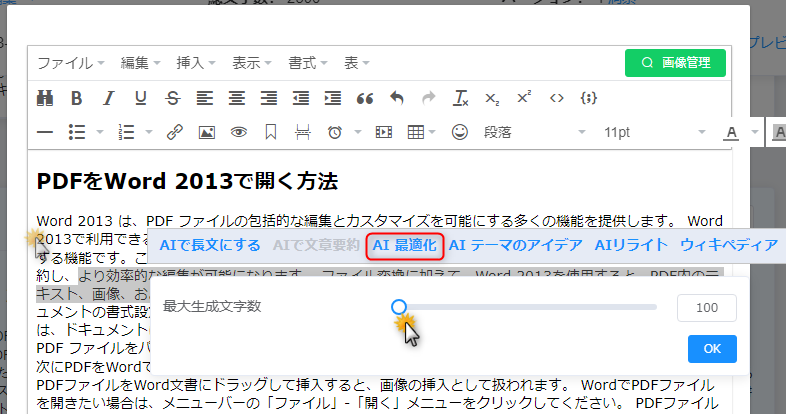
AI テーマのアイデア: 文章を選択し、[最大生成文字数] と [アウトラインの数] を選択し、[OK] をクリックして関連コンテンツを生成します。
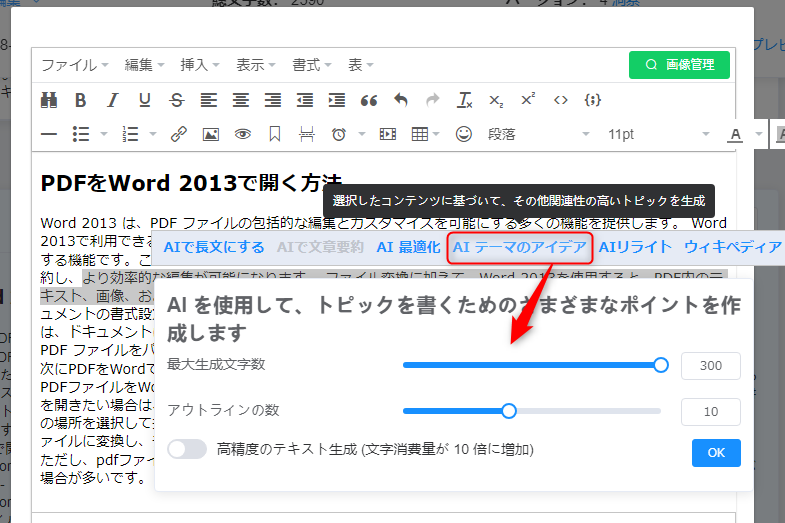
AIリライト:AIリライトを実行する段落を選択し、「通常の書き換え」または「キーワードに従って書き換える」を選択し、「OK」をクリックするとリライト内容が生成されます。
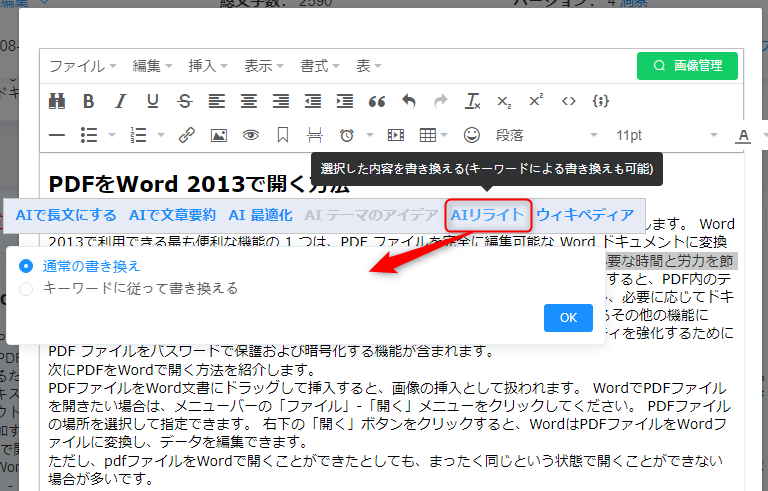
Wikipedia: 単語を選択して「ウィキペディア」をクリックし、有用なコンテンツを選択して、[コピー] をクリックしてコンテンツをコピーします。次に、[閉じる] をクリックして終了します。
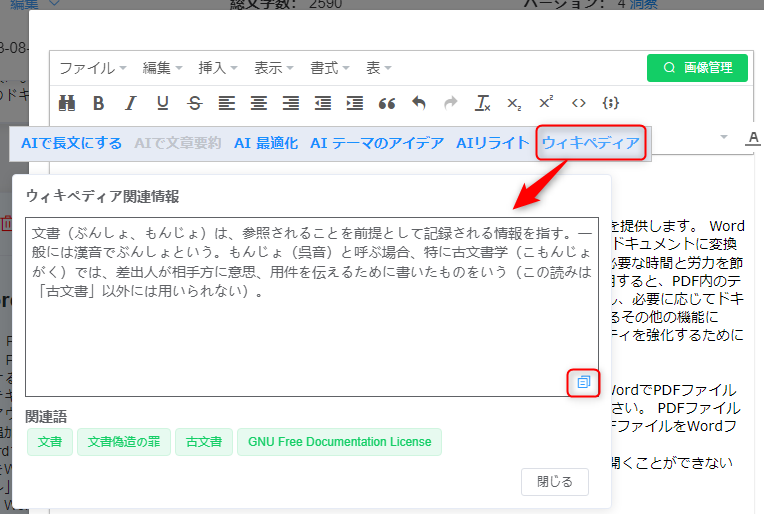
AIで続きを書く: AI によってさらにコンテンツを生成します。「AIで続きを書く」をクリックします。
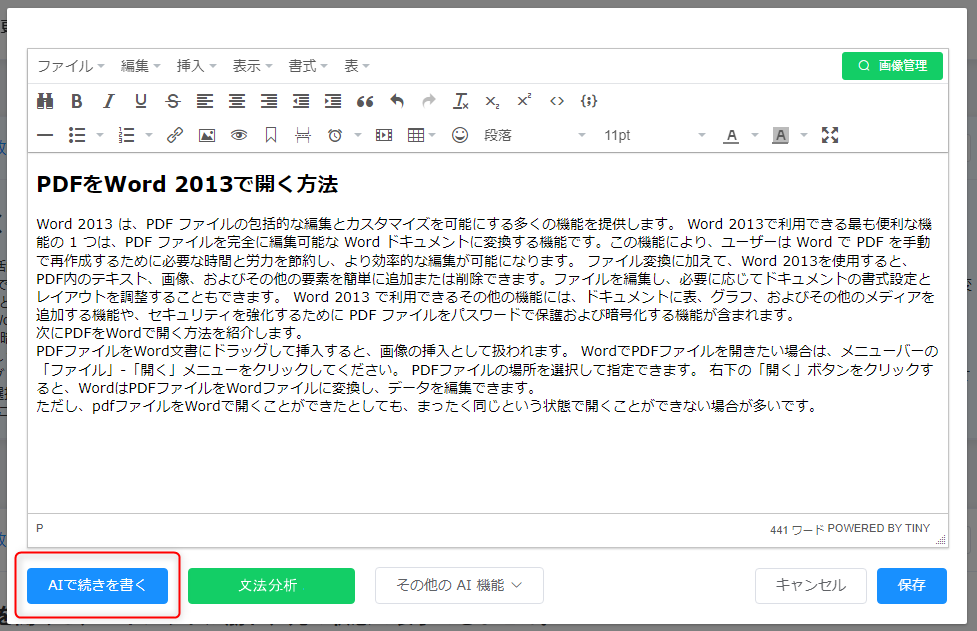
続きを書く方法を選択し、「生成」をクリックします。
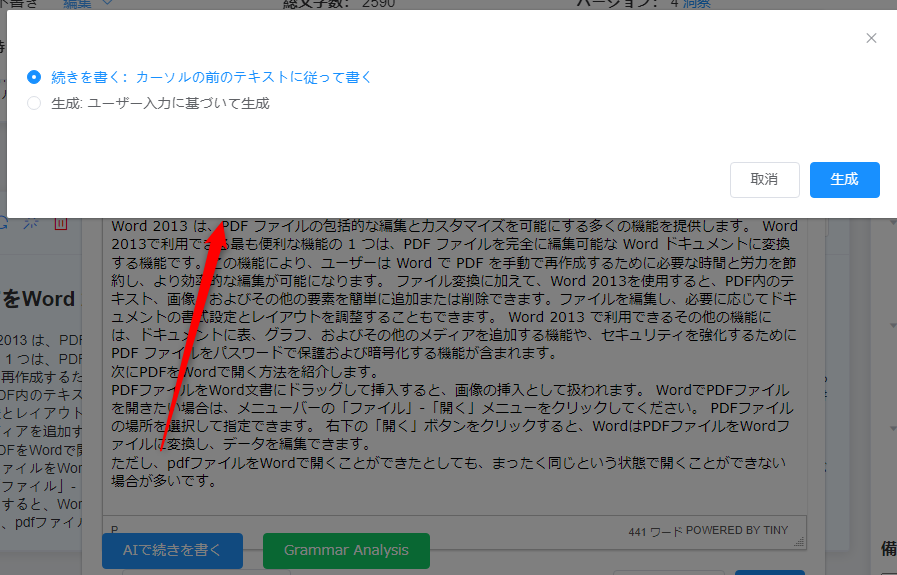
続きの文章を選択し、「OK」をクリックします。
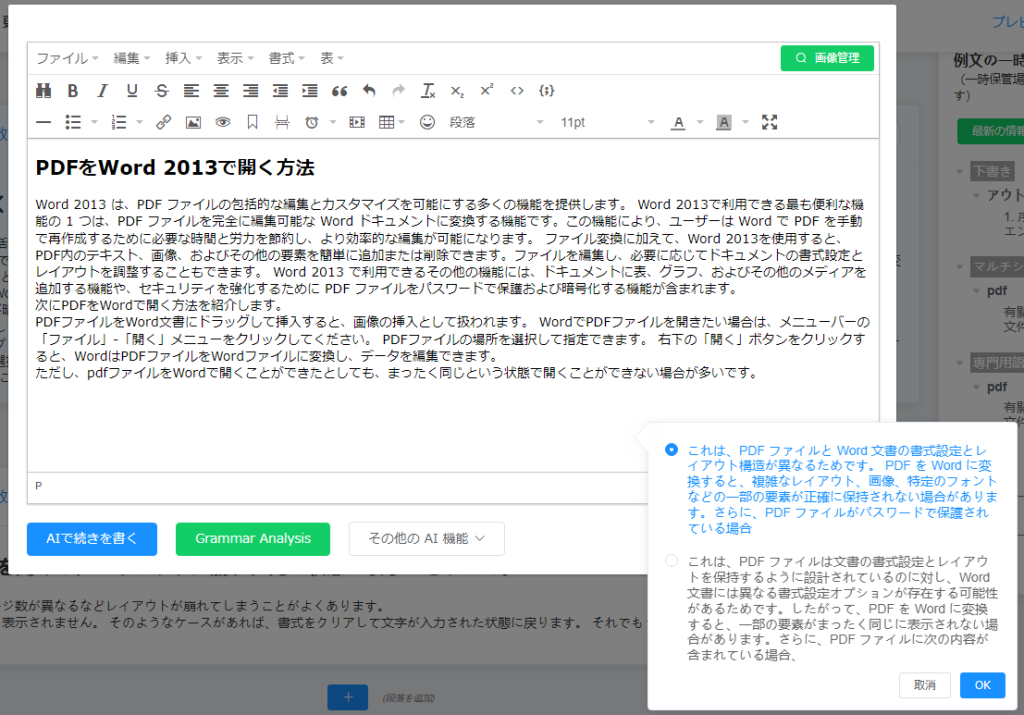
文法分析: [文法分析] ボタンをクリックして、修正が必要な文法上の問題を分析して表示されます。
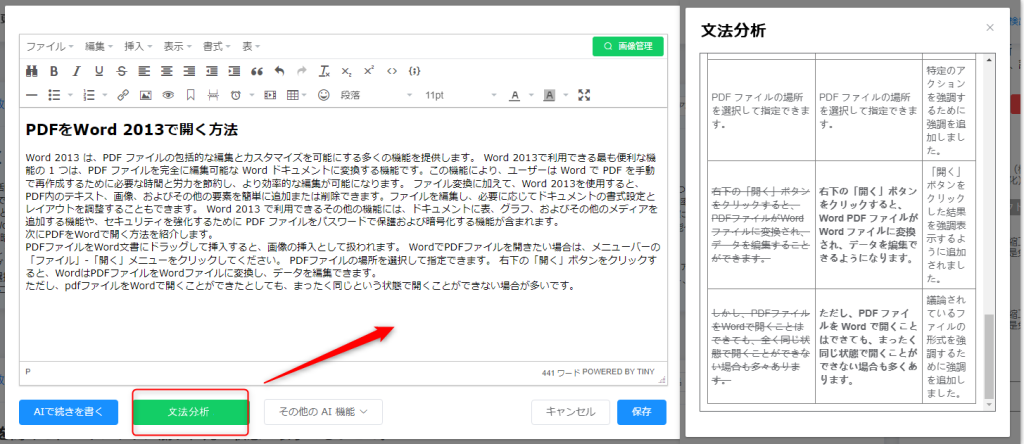
その他のAI機能:豆知識、メリットとデメリット、比較テーブルを追加できます。
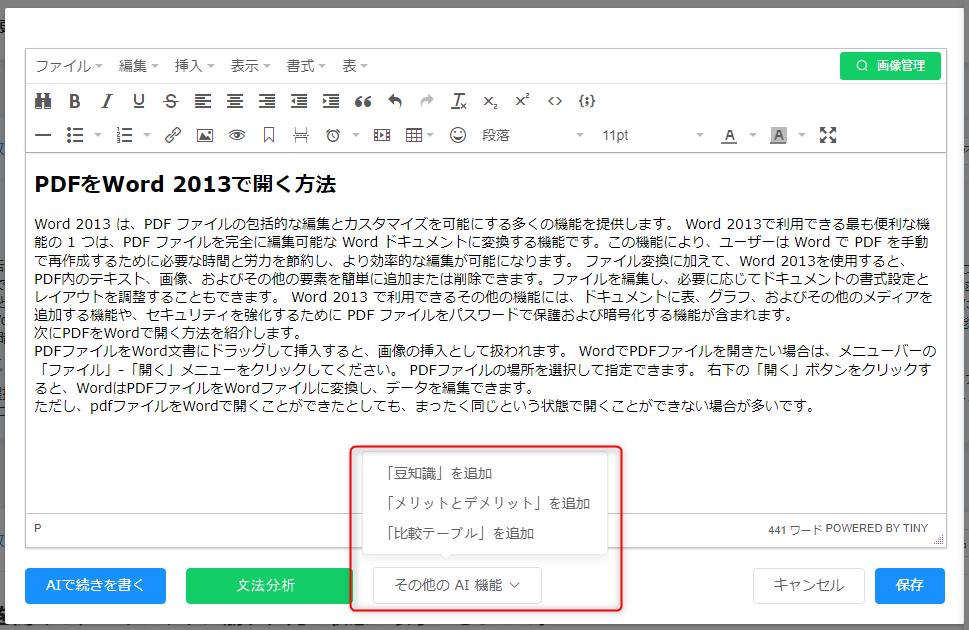
「豆知識を追加」をクリックし、内容に関する豆知識が追加されます。
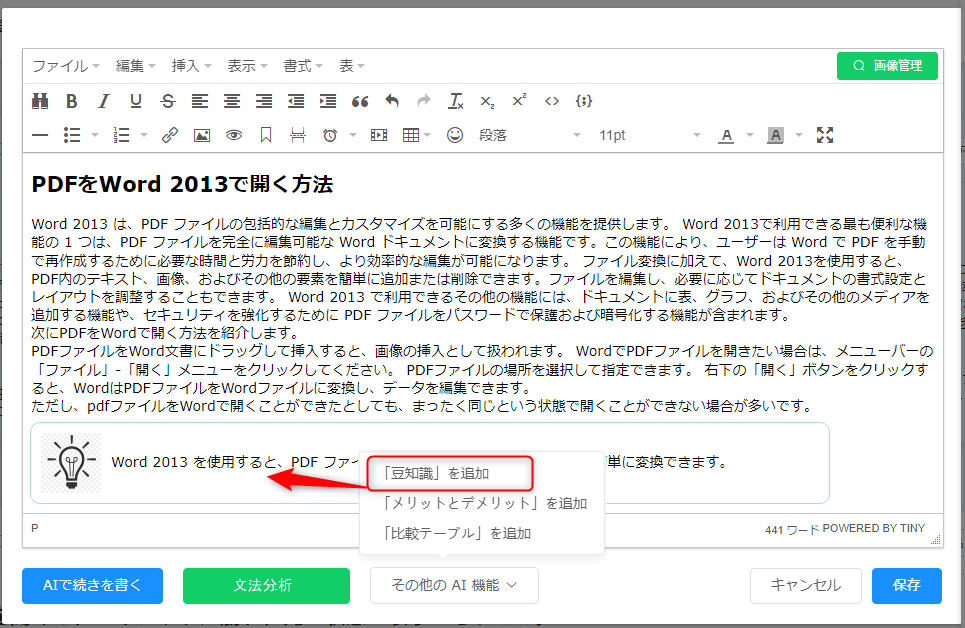
「メリットとデメリットを追加」をクリックし、内容に関連するメリットとデメリットが追加されます。
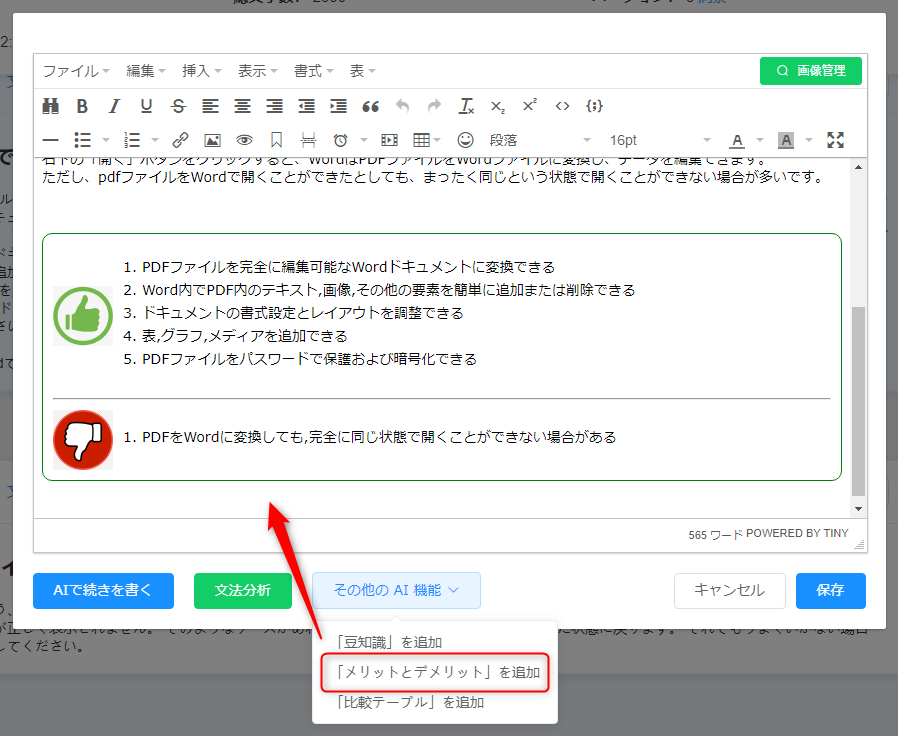
「比較テーブルを追加」をクリックし、トピック、分析項目を入れて、「生成」ボタンをクリックします。
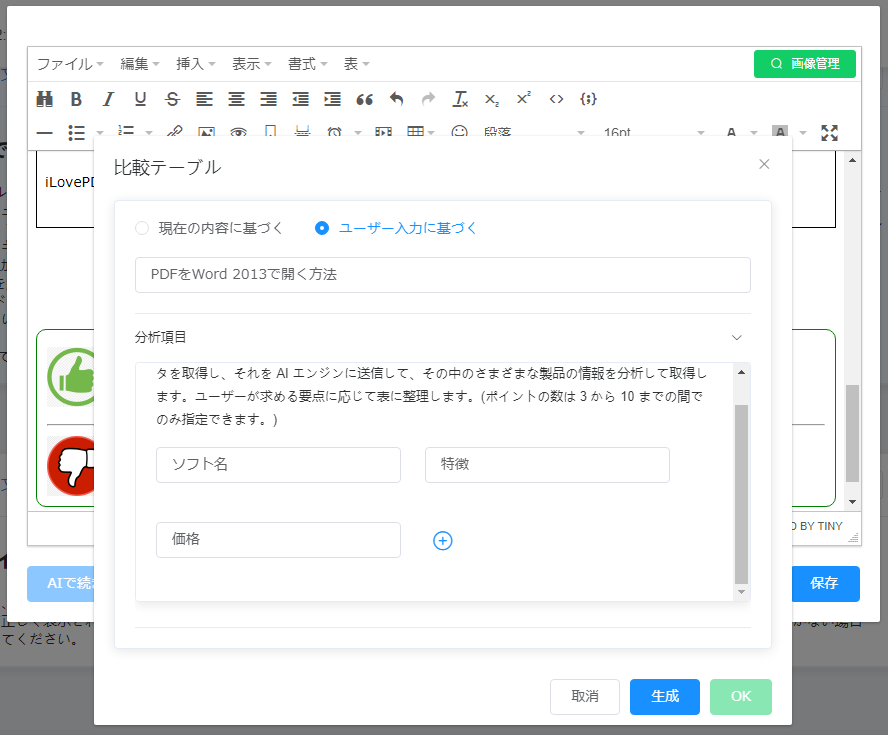
AIが自動的にデータを取得し、比較テーブルを生成します。
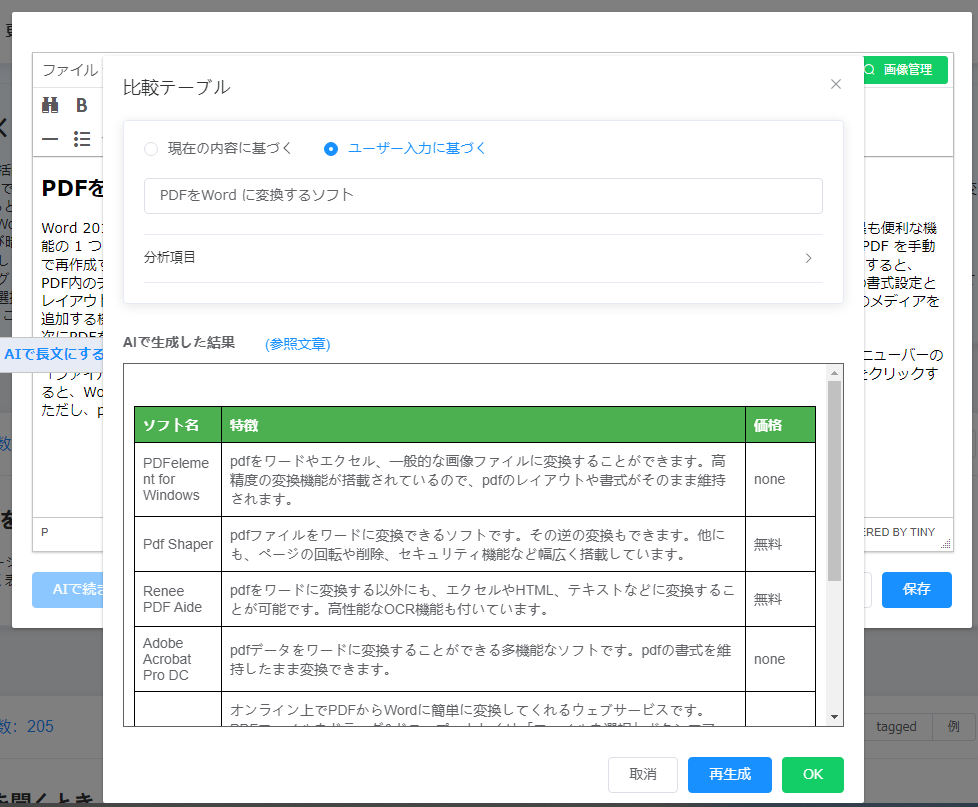
③ 書き換え、AIタイトル、削除、コピーボタン
書き換え: 「書き換え」をクリックして段落を書き換え、「OK」をクリックして書き換えを完了します。結果に満足できない場合は、終了して再度「書き換え」をクリックします。
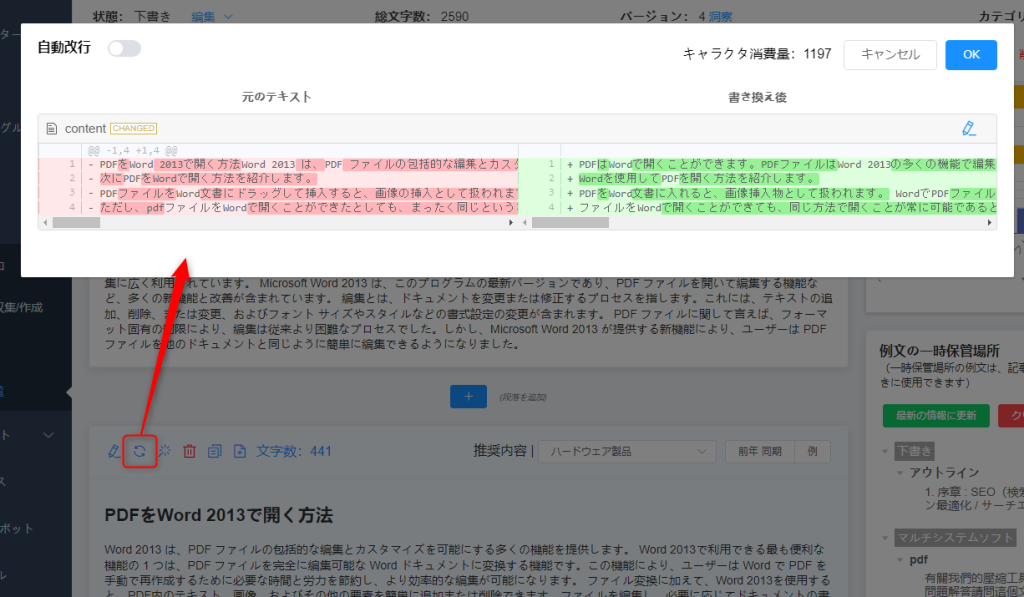
ヒント: SCOHalo は最先端の AI アルゴリズムを採用しており、書き換え後に自動生成されたテキスト内のすべての 電子透かし (人には見えない) を効果的に削除できるため、AI テキストという減点要素を回避できます。以下はOpenAI AI Text Classifierの検出結果であり、SCOHaloの書き換えテキストがAIによって自動生成されたものではないことがわかります。
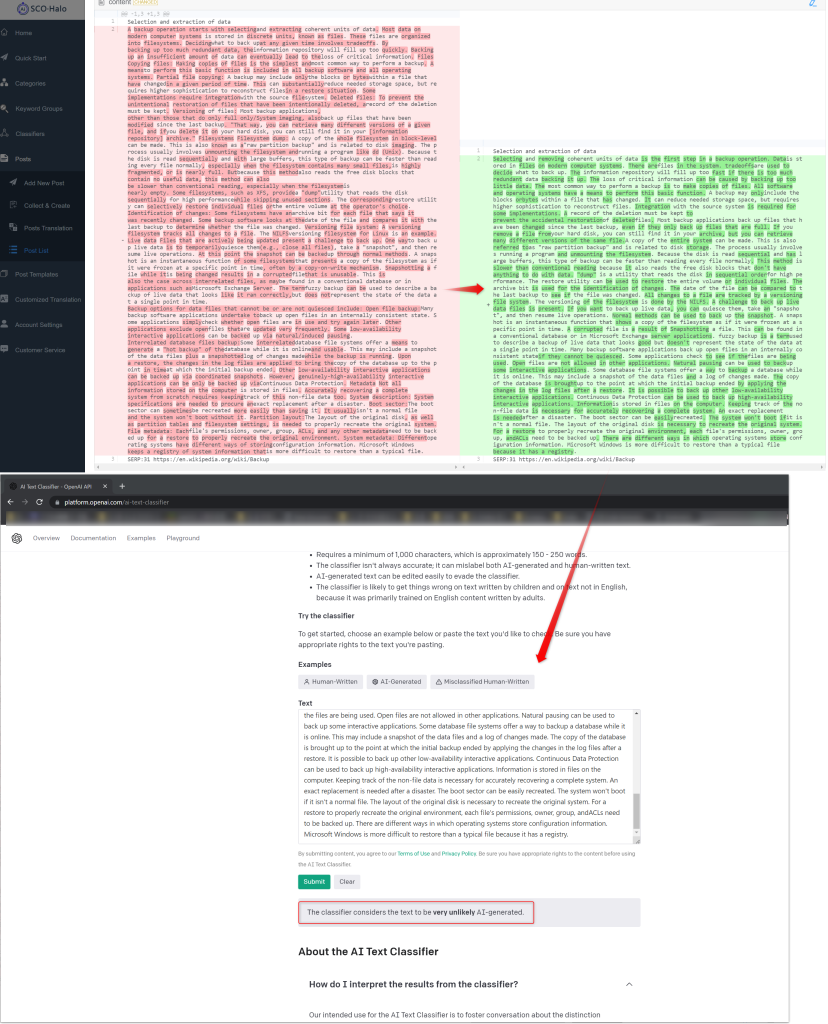
AI タイトル: [AIタイトル] をクリックすると、段落に複数のタイトルが自動的に生成され、ドロップダウン リストから適切なタイトルを選択します。
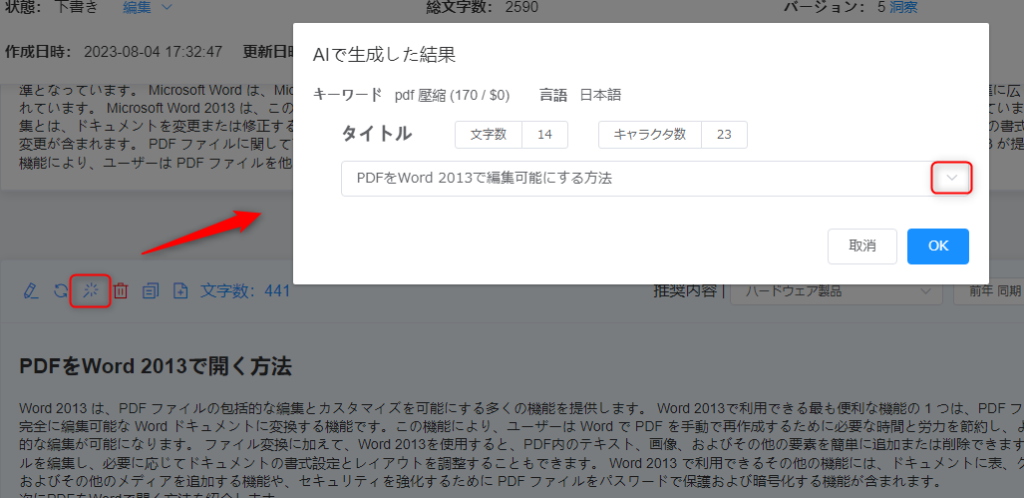
削除:段落を削除するには、「削除」をクリックし、「OK」をクリックします。
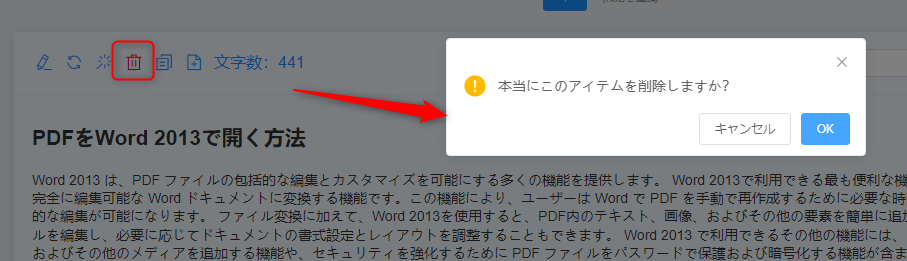
コピー: 「コピー」をクリックして同じ段落をコピーします。
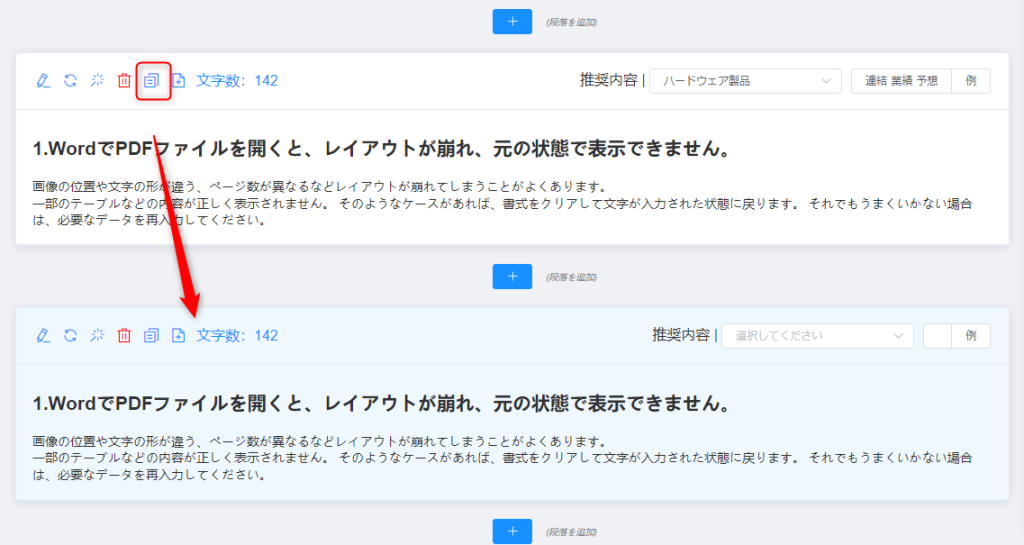
④ 推奨内容
キーワードのSERP投稿分析結果に基づいて、各段落のテキストのカテゴリが要約され、推奨される注目ワードと対応する例文が提供されます。「例」をクリックすると例文が表示されます。「このテキストブロックに追加」または「新しいテキストに追加」をクリックし、例文を段落に追加します。 クリップボードにコピーすることもできます。
他の記事から引用した場合、出典は投稿の最後に示され、この段落を投稿に追加する場合は書き直す必要があります。
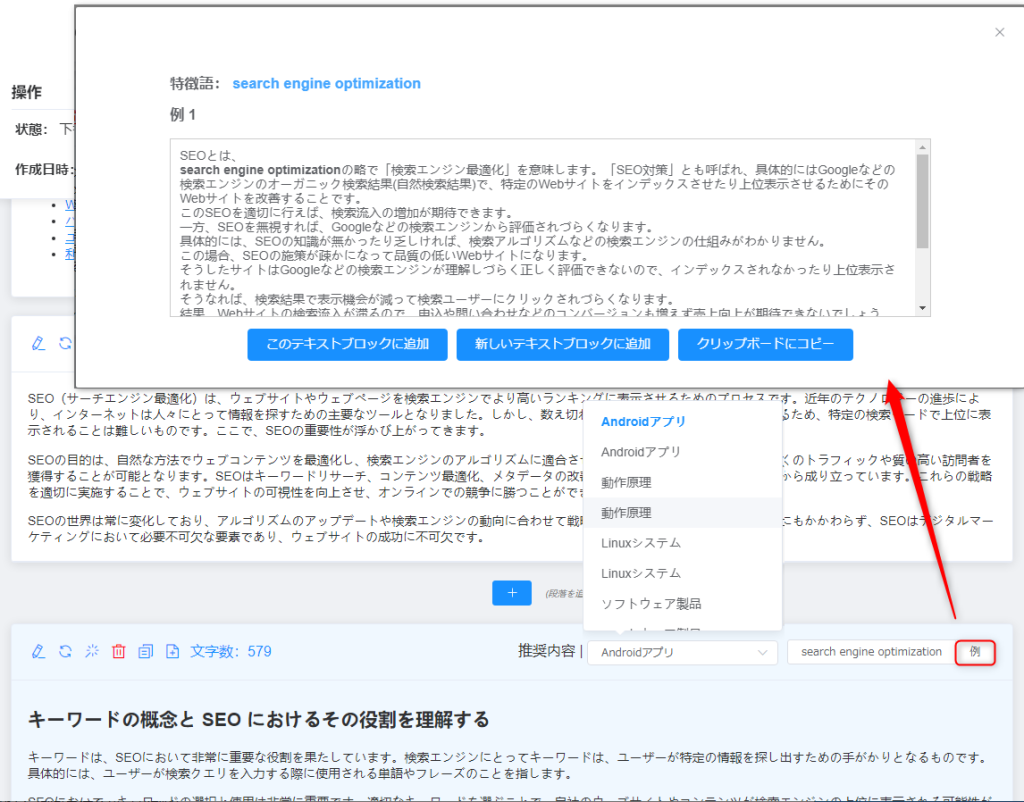
最適化方法 2: 右側で段落を追加する
編集ページの右は3つのエリアに分かれており、エリア①とエリア③が操作可能で、エリア②はエリア①で選択したキーワードの分析結果を表示し、各段落のテキスト分類や注目ワードも表示されます。
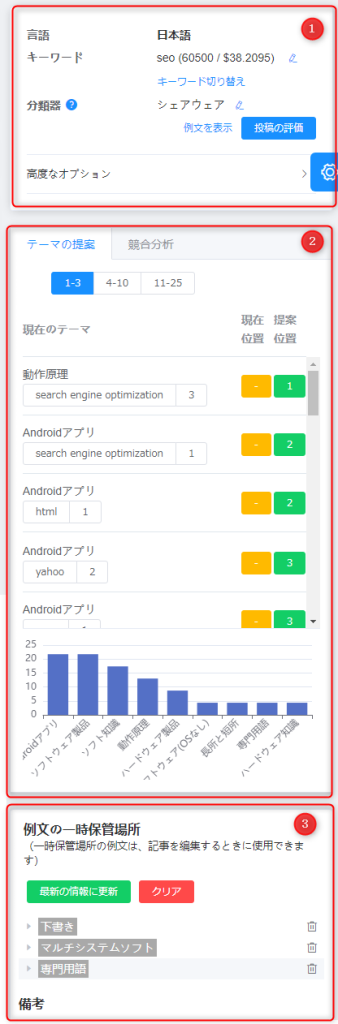
エリア①
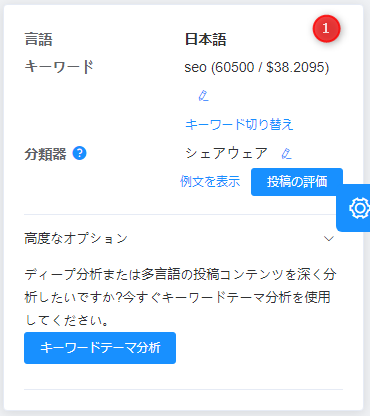
言語: 投稿で使用されている言語。
キーワード: 投稿分析に使用されるキーワード。「キーワード切り替え」をクリックして他のキーワードを選択し、「OK」をクリックして、選択したキーワードで再分析され、下部にそのキーワードの分析結果が表示されます。
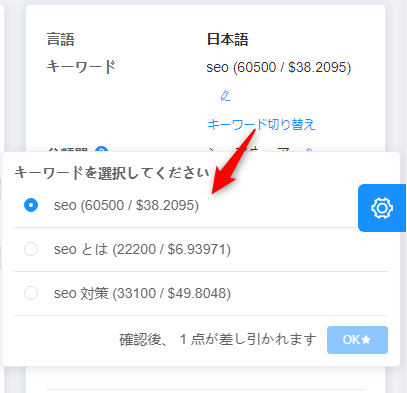
分類器: 投稿の作成時に使用される分類器。
例文を表示: キーワード分析結果を確認します。投稿に例文を追加できます。
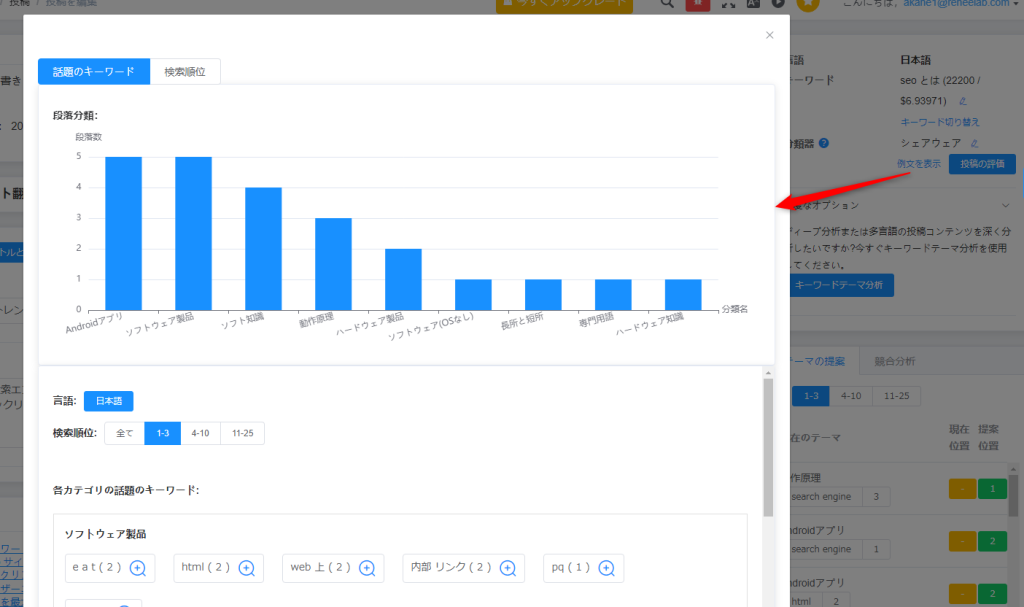
投稿の評価: コンテンツの一意性を確認します。投稿は作成後に自動的に評価されます。投稿に多くの変更がある場合は、[投稿を評価] を再度クリックして投稿を評価できます。
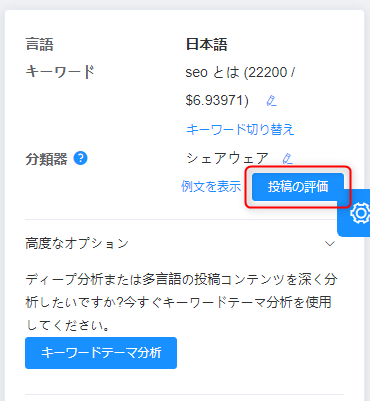
評価が完了し、類似度が高い段落を書き直すように求められます。書き直す場合は、「書き換え」をクリックしてください。
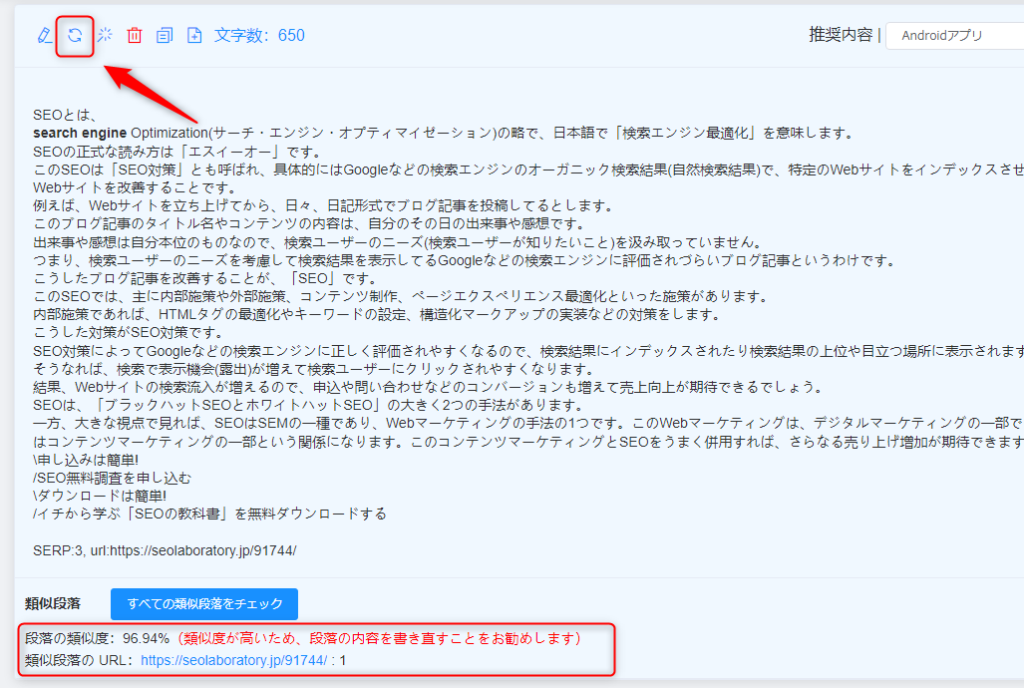
キーワードテーマ分析: [高度なオプション] をクリックすると、[キーワードテーマ分析] ボタンが表示されます。キーワードテーマ分析では、複数のキーワードまたは複数の言語のキーワードを同時に分析します。より包括的なキーワードを分析すると、生成される記事はより多様で独創的なものになり、検索エンジンでより高いランキングを獲得できるようになります。
この機能は長い記事の作成と最適化に適用でき、記事のランキング向上に重要な役割を果たします。
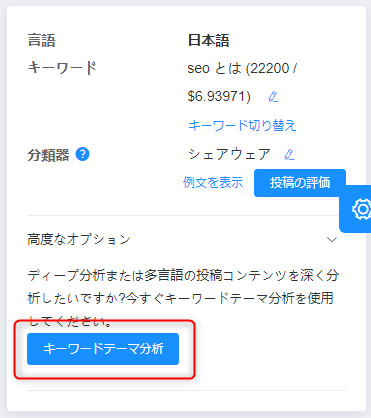
クリックすると、同じ言語で複数のキーワードを選択するか、複数の言語で異なるキーワードを選択できます(各言語で選択できるキーワードは 1 つだけです)。選択後、「開始」をクリックすると、分析結果が表示されます。
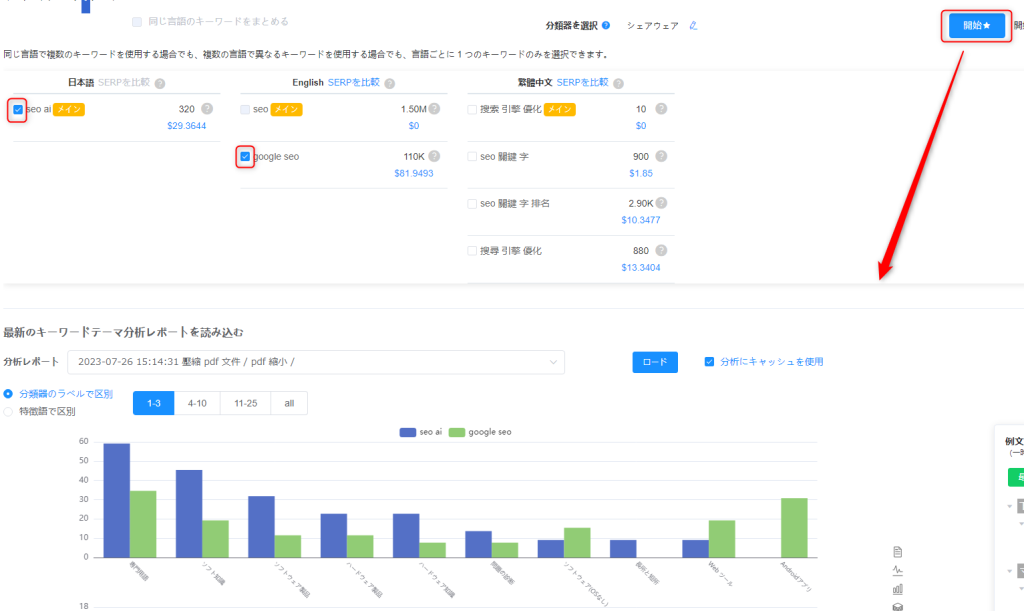
以前のレポートが保存されており、再度同じキーワードを検索する場合、「ロード」をクリックすることで「分析レポート」のバージョンを選択することで、以前の分析レポートを素早く表示することができます。
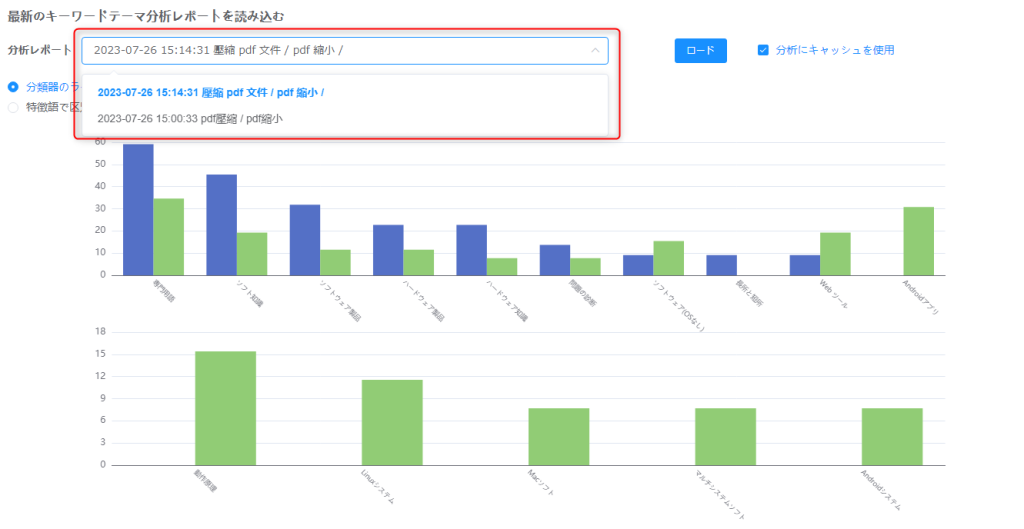
分析レポートは、分類器のラベルで表示することができ、横軸はさまざまな分類を表示し、各バーはキーワードを表し、各キーワードのテキスト分類を確認できます。
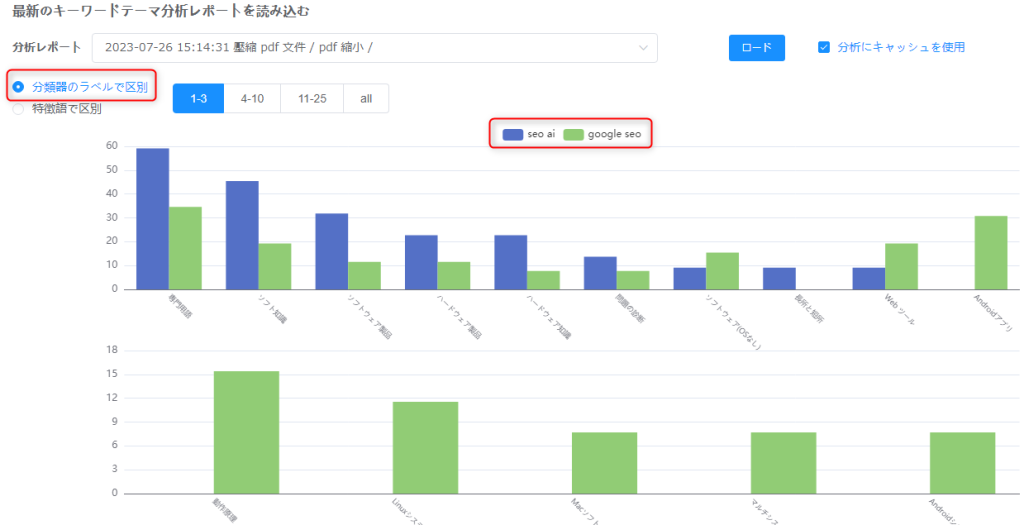
分析レポートは特徴語ごとに表示することもできます。横軸は各特徴語を表示します。特徴語をクリックすると関連する例文が表示されます。また、例文一時保管場所に追加することもできます。
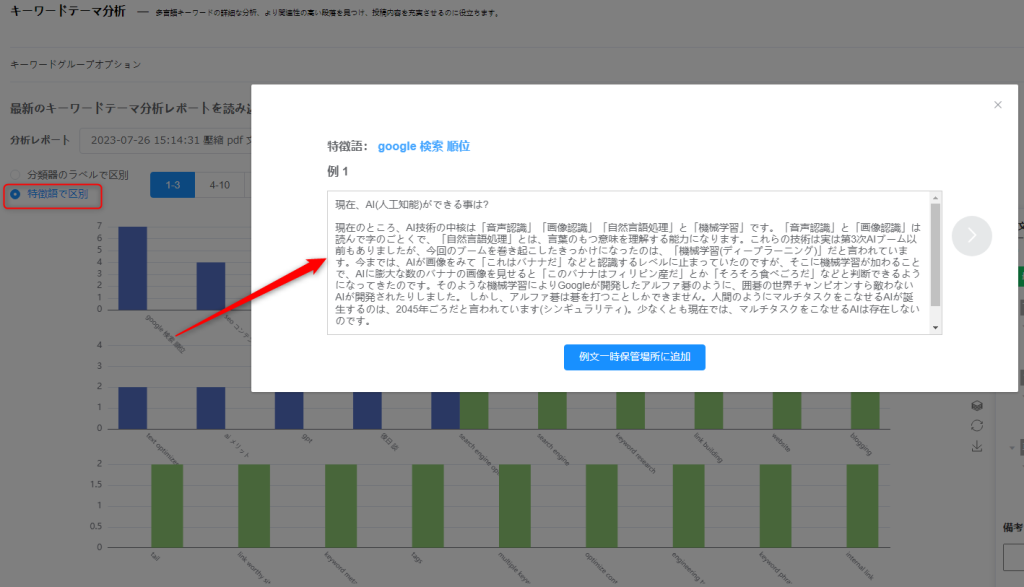
さらに、さまざまな表を選択して、各キーワードの比較分析情報を表示することもできます。
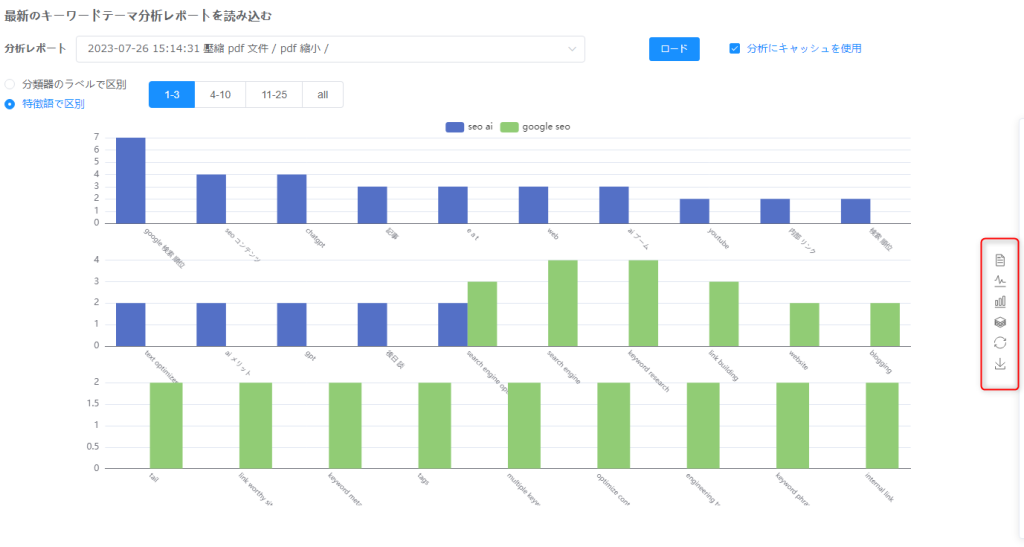
エリア②
このエリアは主に分析結果を閲覧するためであり、操作ボタンはなく、ランキング別の投稿で使用されているテキスト分類とや注目ワードを確認するのに便利です。
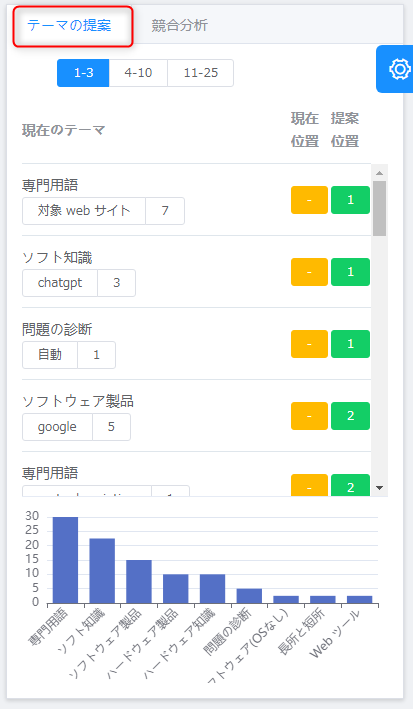
テーマの提案ページの説明:
- ①文章の検索順位です。該当検索順位を選択すると、下にその文章の分析が表示されます。
- ②テキスト分類のラベル。
- ③テキスト分類の特徴語。
- ④検索順位50以内の文章に特徴語が含まれている投稿数。
- ⑤このテキスト分類内の特徴語の現在の位置とその掲載を推奨する位置。特徴語が使用されていない場合は数値は表示されません。
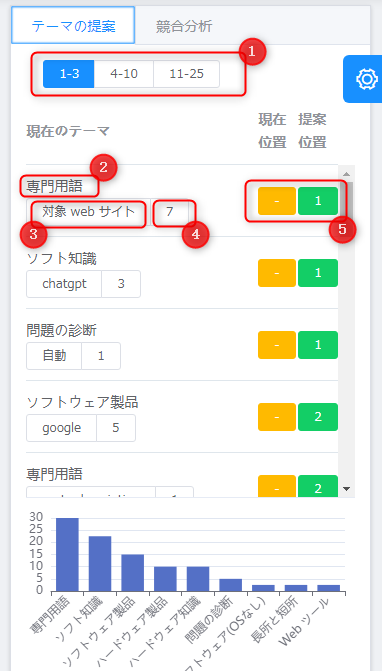
エリア③
例文の一時保管場所。手動で保存された特徴語の例文が表示されます。
ヒント: 新規投稿のステップ 2 のキーワード分析レポート、またはエリア①のキーワード テーマ分析に手動で例文を保存できます。
- ①段落のテキスト分類。
- ②この分類で使われている特徴語。
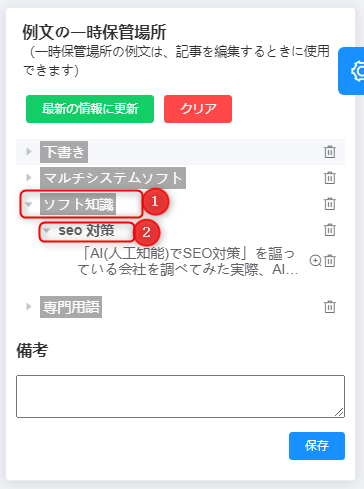
例文を選択して、投稿に追加できます。
ヒント: 例文の下部にある URL は参照元です。例文にこの段落を引用する時、段落を書き直す必要があります。
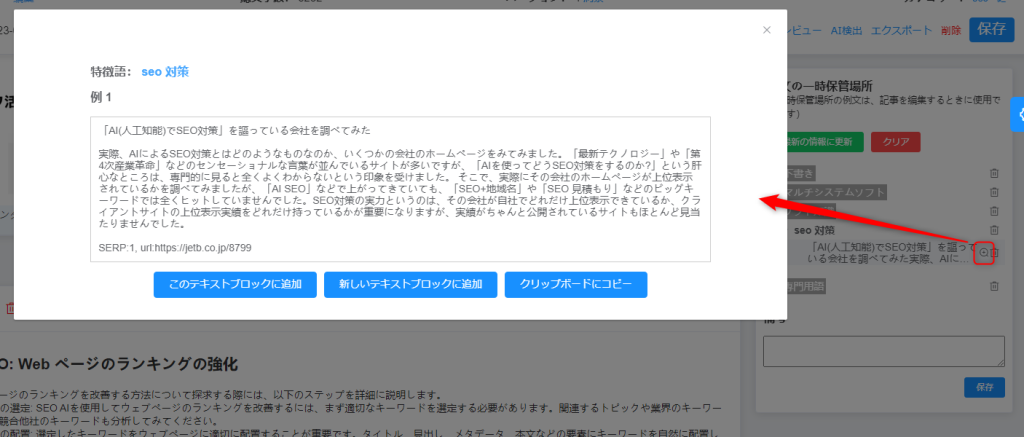
「ゴミ箱」ボタンまたは「クリア」をクリックして例文を削除できます。備考を編集できます。
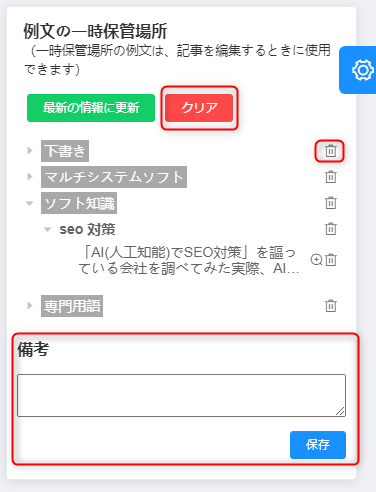
最適化方法 3: 新しい段落を追加する
段落の下部にある「+」をクリックして新しい段落を生成します。空白の段落を作成したり、固定コンテンツを使用したり、既存の段落を使用したり、AI で文章を生成したりできます。
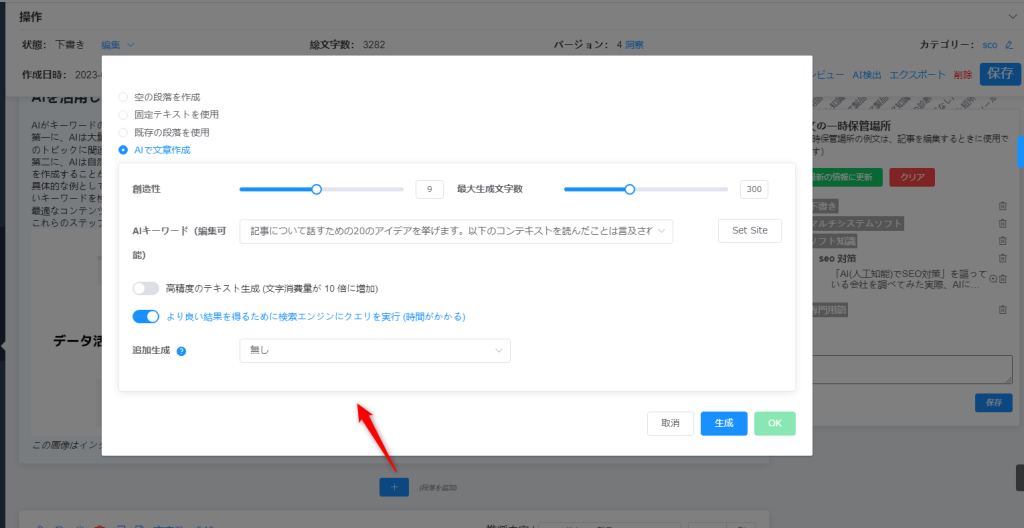
最適化方法 4: AIでタイトルと概要を生成する
投稿が最適化された後、「AIでタイトルと概要生成」をクリックして、タイトルと概要を自動作成できます。複数のタイトルが生成され、ドロップダウン リストから選択できます。タイトルを変更したくない場合は、タイトルのチェックを外します。最後「OK」をクリックします。