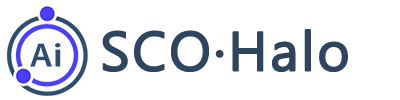How to Quickly Write an SEO-Optimized Article for A Niche Market?
The “Quick Start” function integrates the core functions of SCOHalo backstage, including grouping, keyword groups, classifier, outlines generation and draft saving. Following the guide on “Start” you can type in a simple piece of information and write just right at the prompt.
First of all, click Start Now in the function bar on the left. On the Welcome to use, click the Start Now.
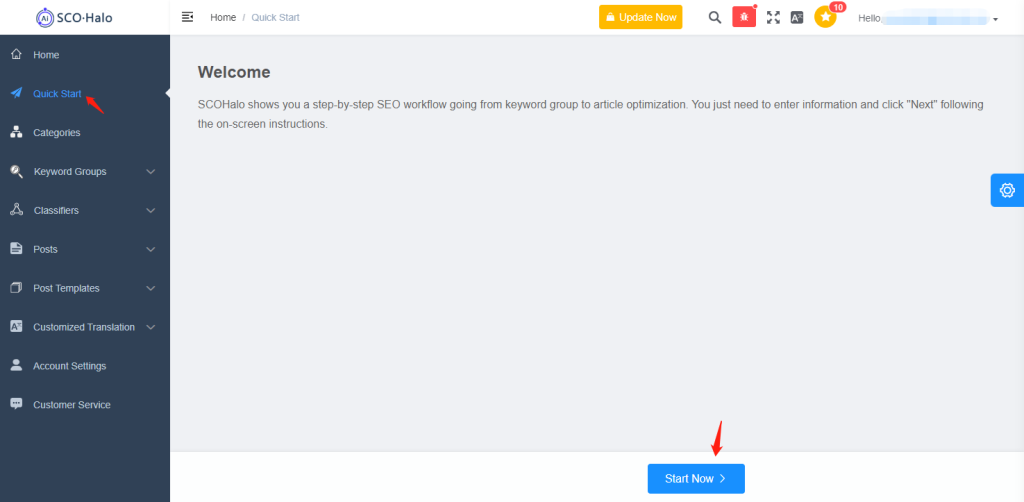
Step 1: Set a Category
Choose from the list of existing categories or create a new category.
(Note: The category is helpful for the linking of keywords and articles.)
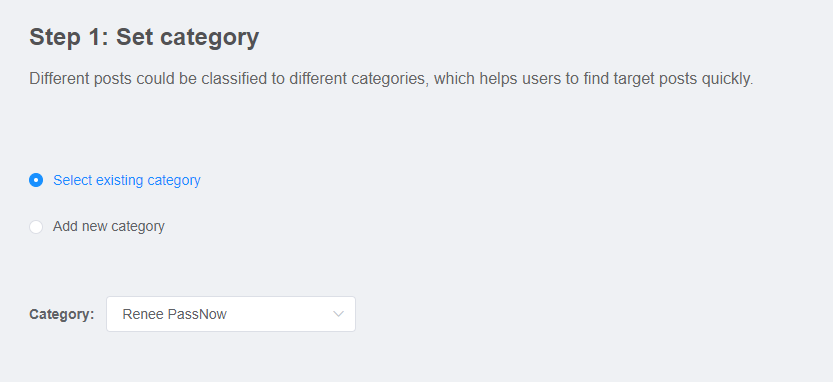
Step 2: New Keyword Group
First, choose the language of the keyword group and search the keyword.
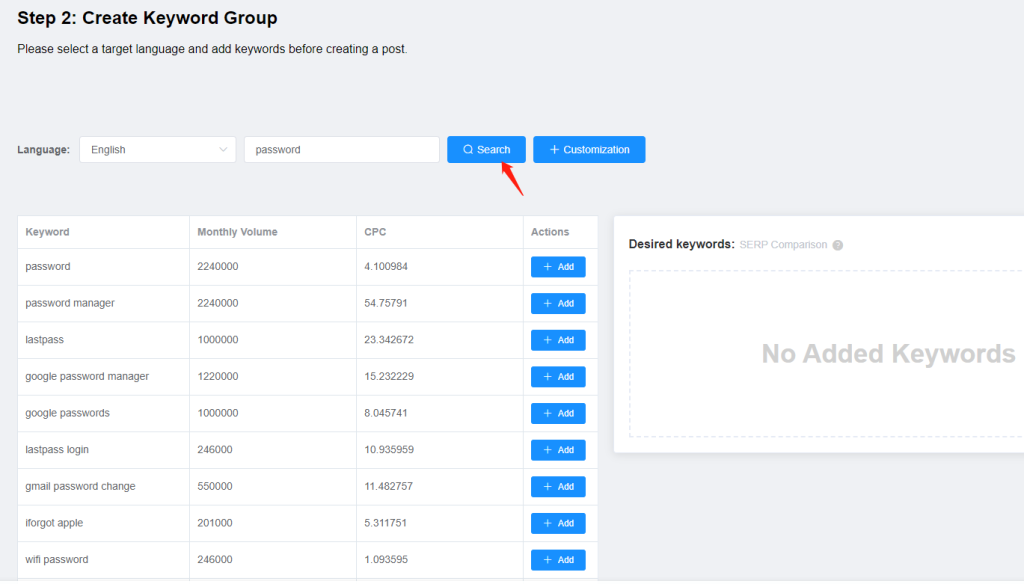
Alternatively, keywords can be manually input.

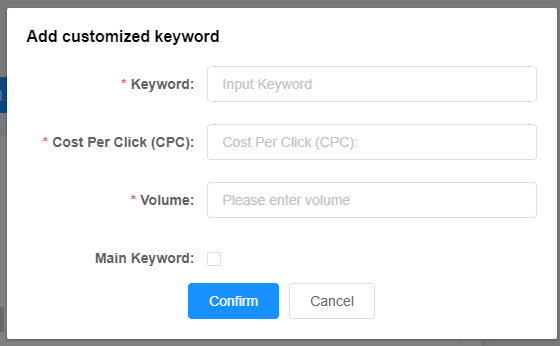
Step 3: Select a classifier
Choose a keyword in the keyword group and choose a classifier. Classifiers enable accurate classification and identification of large amounts of text, making it easy for paragraph collation.
(Note: SCOHalo has made corresponding neural classifiers for different industries in advance. You can also create a custom character or hybrid classifier. )
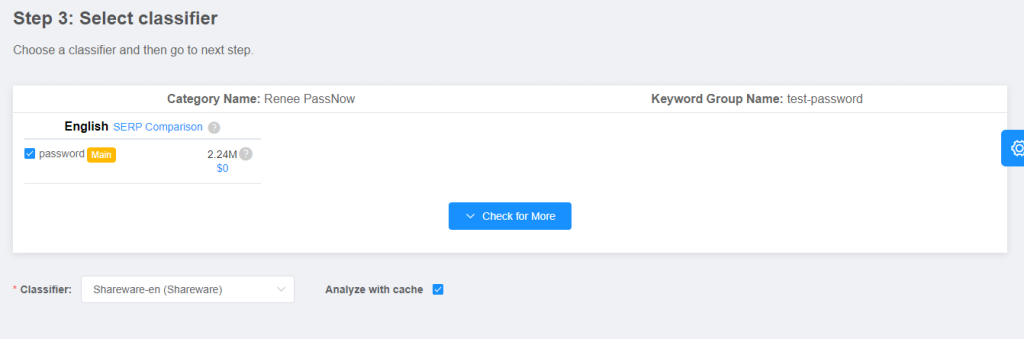
Step 4: Waiting for Analysis
SCOHalo will automatically grab articles and classify the content of paragraphs according to the keywords chosen.
Step 5: Results of Keyword Analysis
In this section, we’ll organize the information collected from the keyword SERP using a two-layer structure. First, SCOHalo will classify the paragraphs with an industry classifier and extract feature words. Then, we’ll group paragraphs with the same feature words for display.
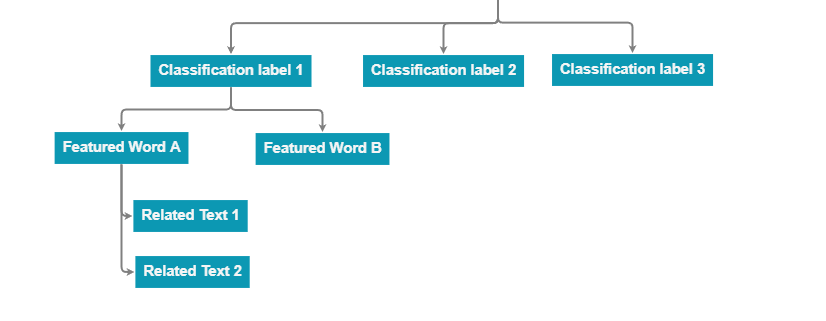
You can view the featured words and their examples under the category label. With one click, you can also copy the example text to the Example Temporary Zone for use in subsequent article editing.
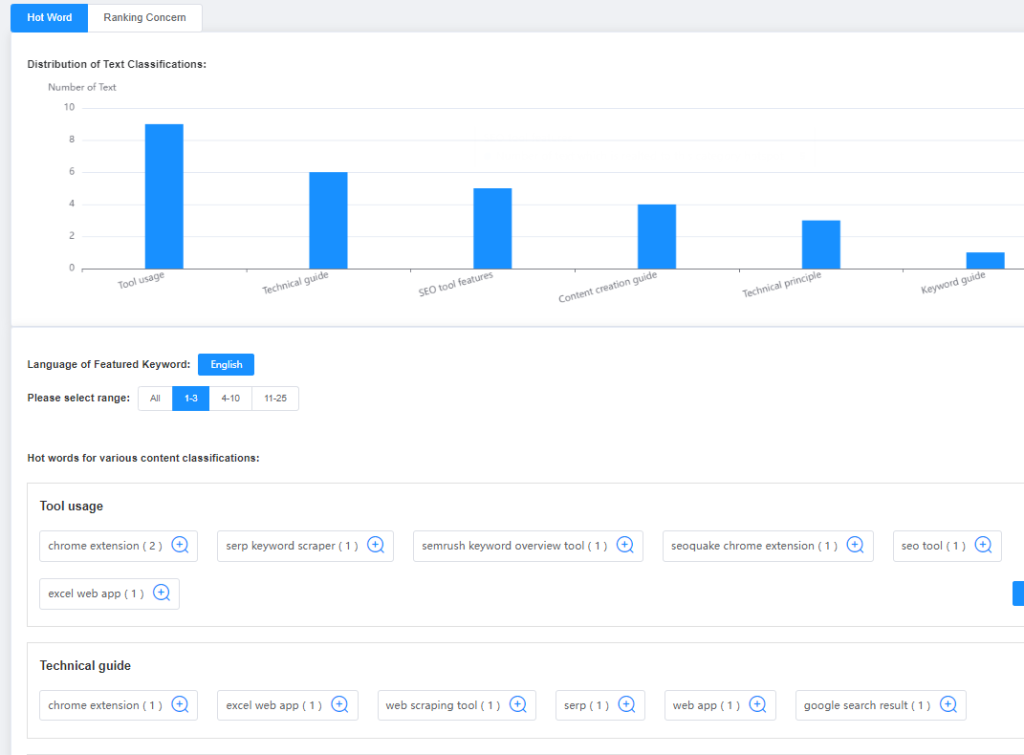
In the “Distribution of Text Classifications” tab, You can view the distribution of various related information of keywords in various categories.
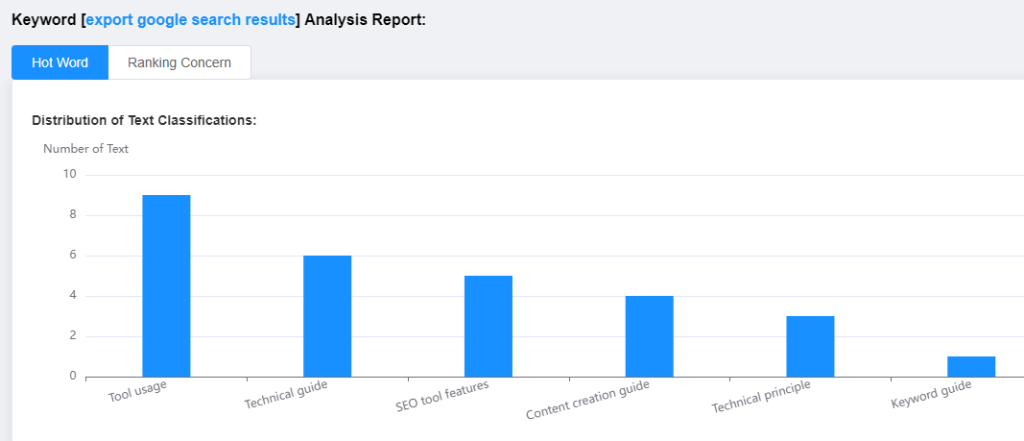
In this example, you’ll find that if you want to write an article about “exporting Google search results,” you should include more information about SEO tools and technical guides.
Under the Category tab, click the Magnifier button next to the keyword to view the details.
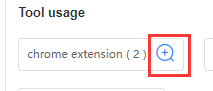
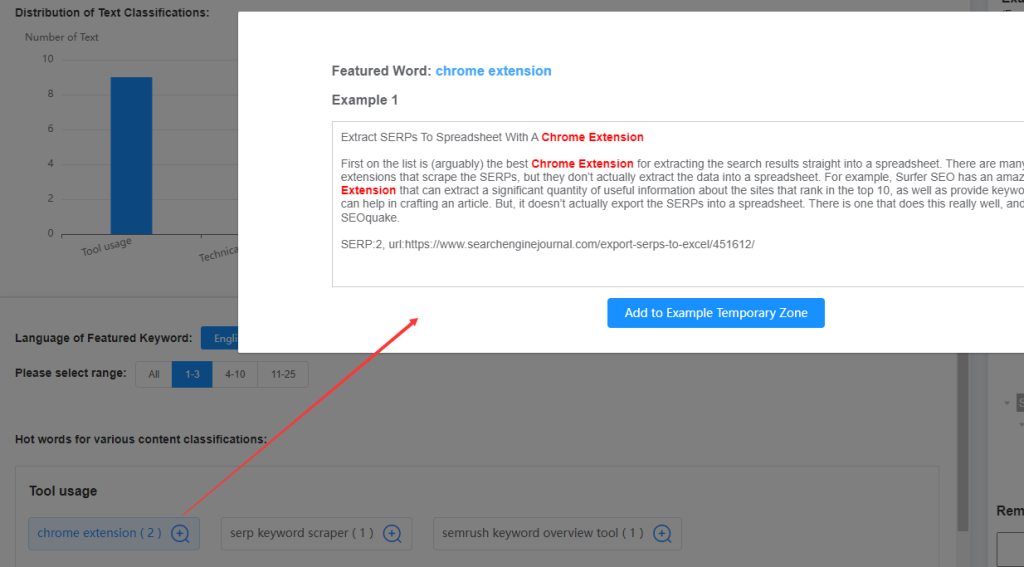
With this feature, you can find more information about the feature word. For example, where does this information come(URL) from and what is its nature?
Step 6: Generate an outline of the article and create the first draft
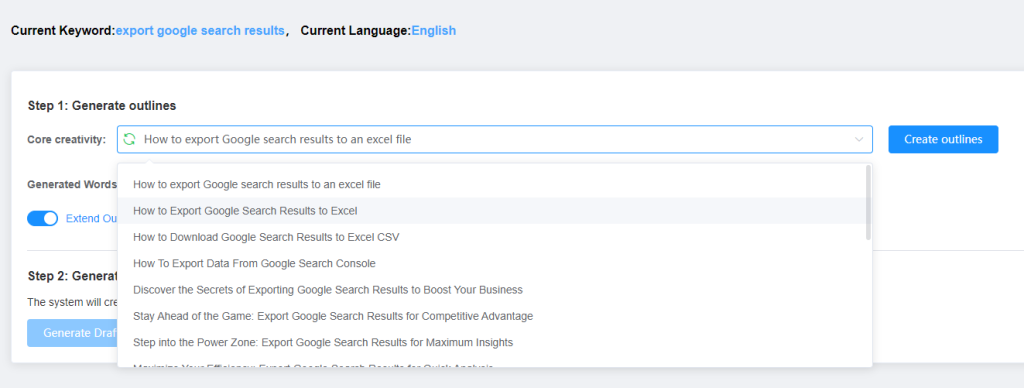
First, select the core idea ( SCOHalo will generate a list of core ideas based on your keyword and user search intent obtained through keyword analysis ), number of words generated, and the length of the article, and click “generate the outline”. Subsequently, SCOHalo backstage will enable a powerful AI engine, which will generate the outlines of the articles automatically.
(Note: In case you are not satisfied with the generated outline, you can re-select the core idea and generate the outlines again. )
Outlines can be checked and manually modified in the overview to generate draft articles. Click the Add icon to add the outline to the Example Temporary Zone.
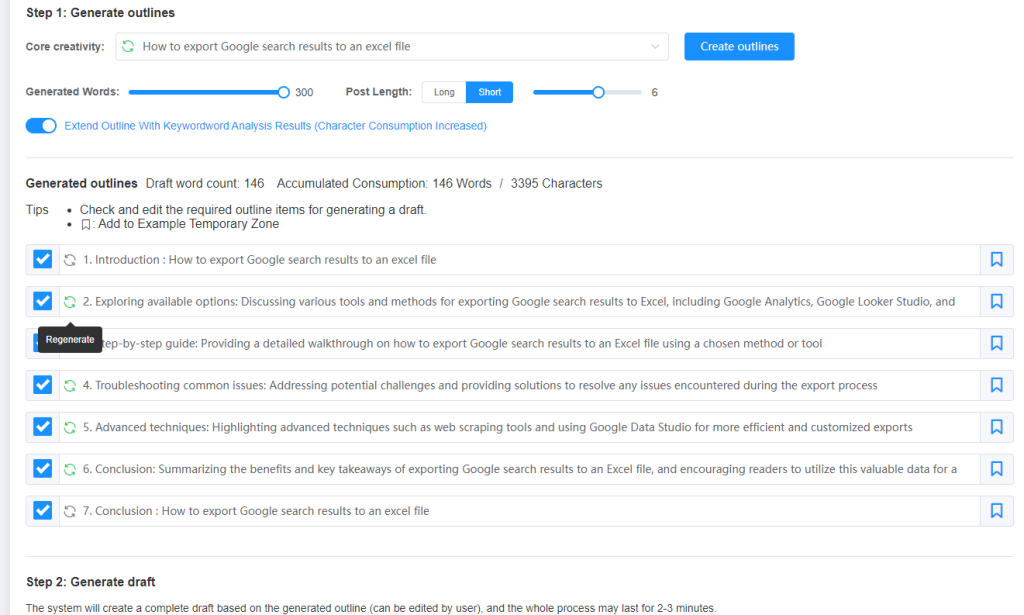
In addition, if you do not like an outline item, you may click the refresh icon to re-generate it.

Then, click Generate Draft. The SCOHalo backstage will automatically fill in the paragraph content according to the outline.
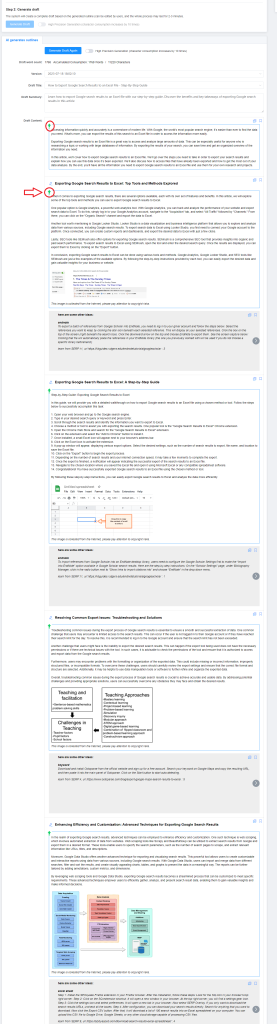
Each outline item will form a text block, containing Title section, Content section, Related Image section and Reference Text section.
Title does not equals to outline item. The title of each section will be generated base on the generated content.
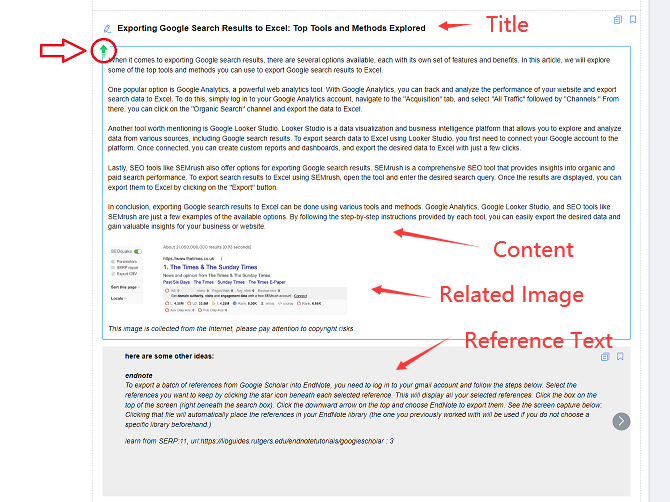
If you do not like the generated text, you can click the upgrade button on the top left corner to regenerate and you will find more generate options in it.
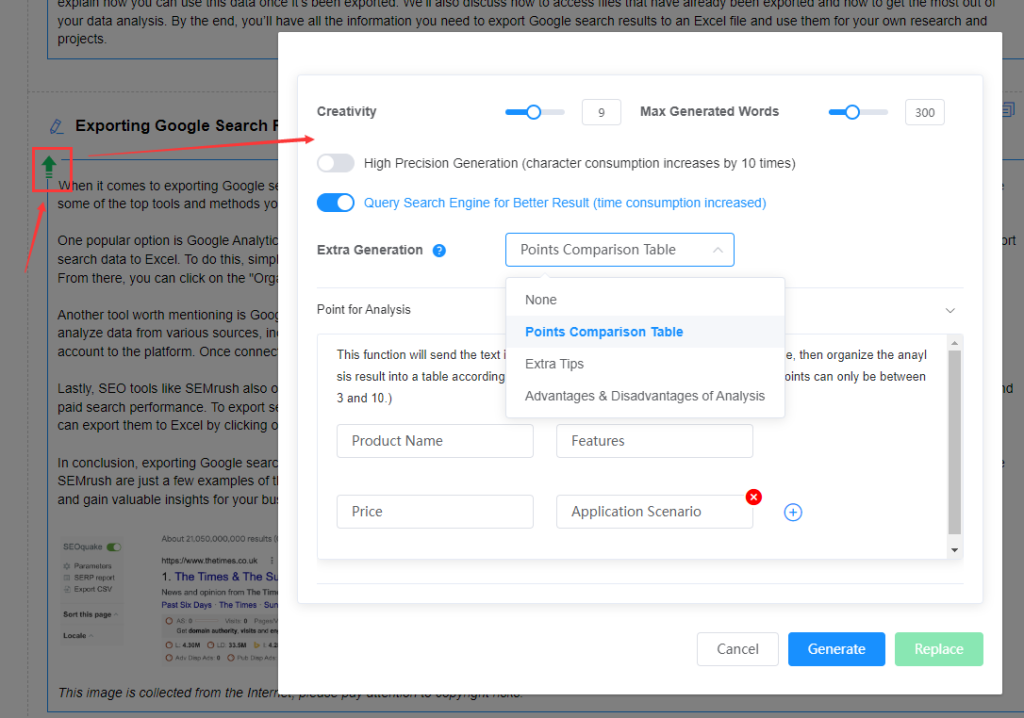
If you select “Points Comparison Table” in Extra Generation, our text generation engine will crawl more information about the outline item. After generating the text, a table will be created containing all the items that match the points you specified.
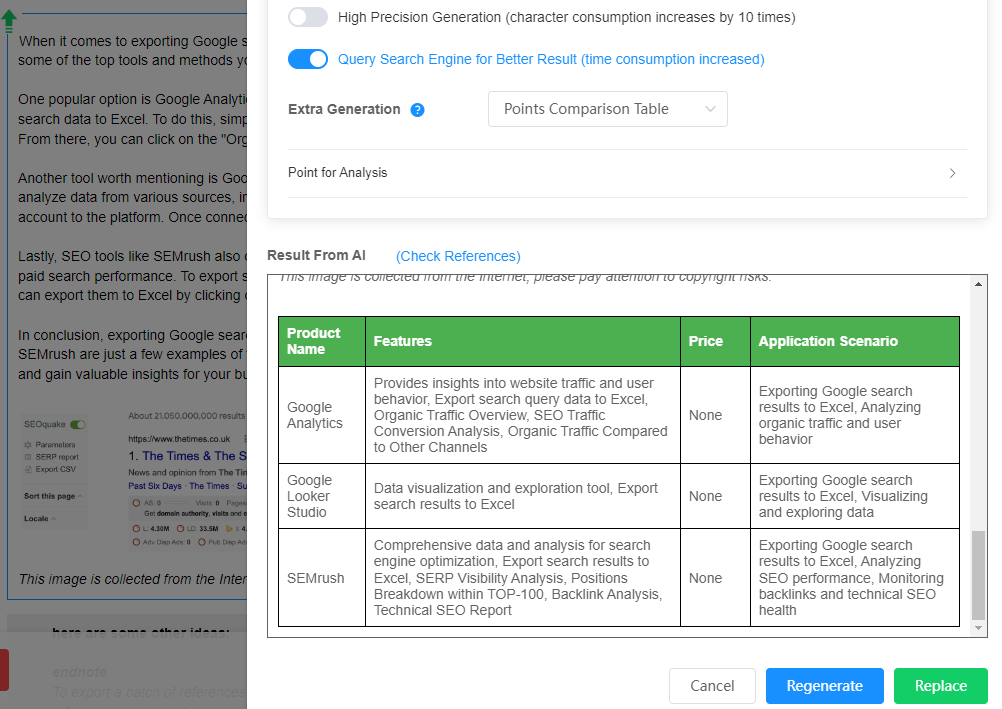
Besides “Points Comparison Table”, we provide “Extra Tips” and “Advantages & Disadvantages of Analysis” also.
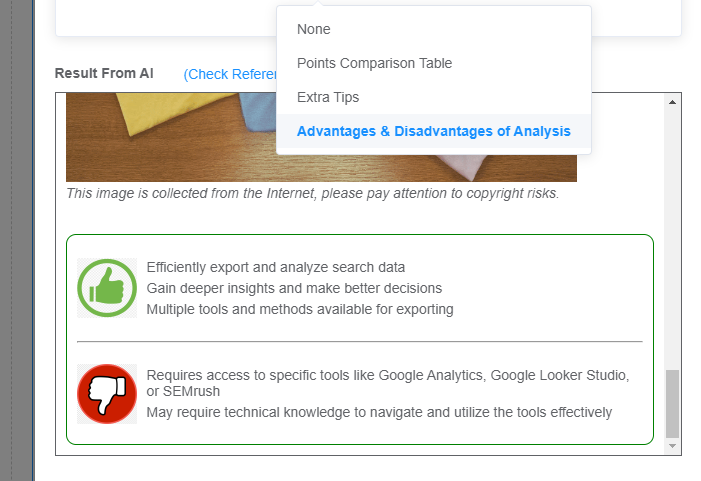
Step 7: Save Draft
A preview of the generated draft shows the version, draft title, draft summary, and draft content.
1. Version
Each time a draft is generated, a separate version information will be formed. To view the previous draft content, you can select the corresponding version.
(Note: The draft version information is available only for the currently selected keywords. Once you change the keywords, the version information of the draft will also be emptied. )
2. Title
SCOHalo automatically generates multiple different titles in the background. You can select a title from this list or modify it.
3. Summary of the draft
An abstract of a paragraph will be provided by the SCOHalo every time a draft is generated. You can also edit the content of an excerpt.
4. Draft
Paragraphs are generated from the outline. For each paragraph, you can copy it to the clipboard or add to the Example Temporary Zone.
Click the “Generate Draft Again” button in case there are still defects in the draft content. The drafts will be regenerated again by SCOHalo according to the outline.
Once your drafts are ready, you can click the Save Draft button to generate the article with one click! Of course, you can also edit content in the editor.